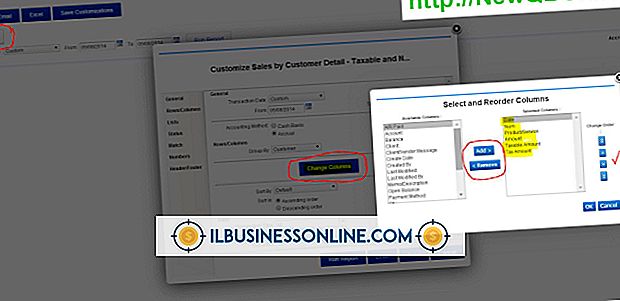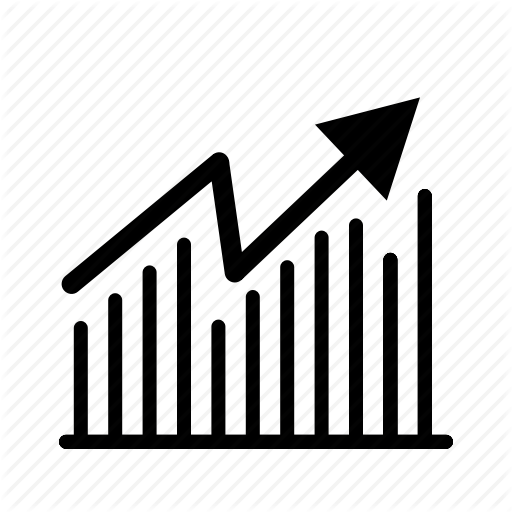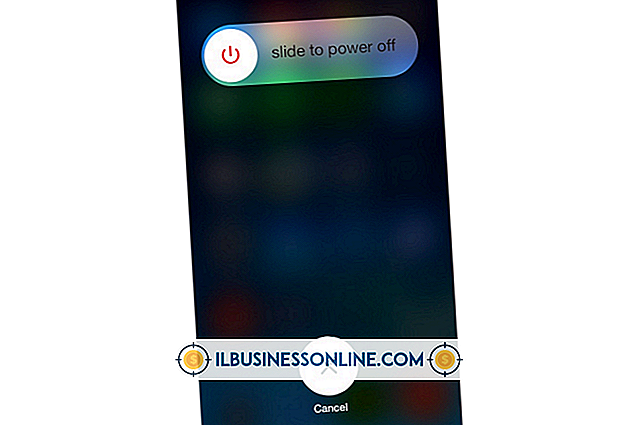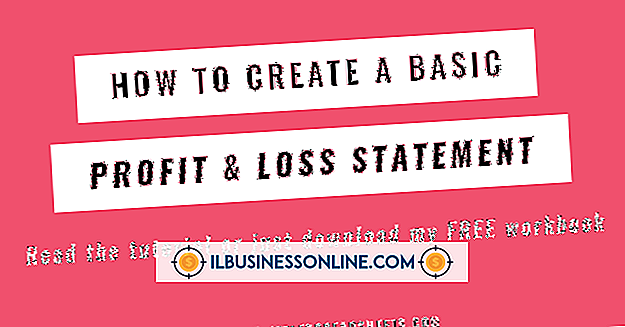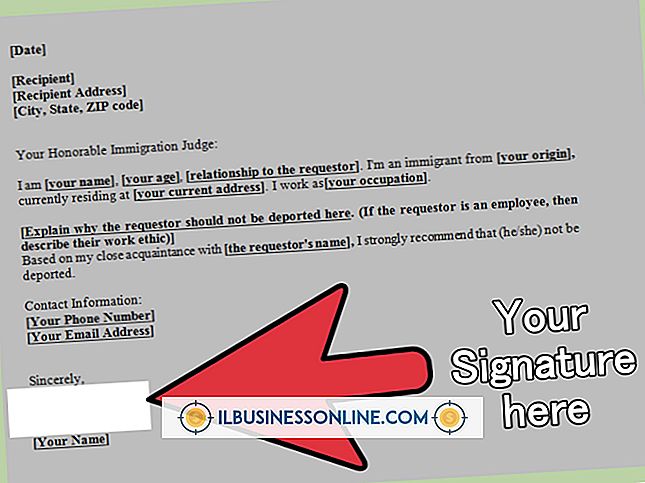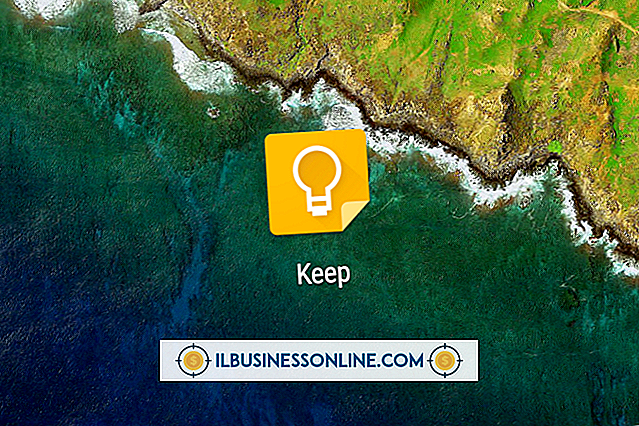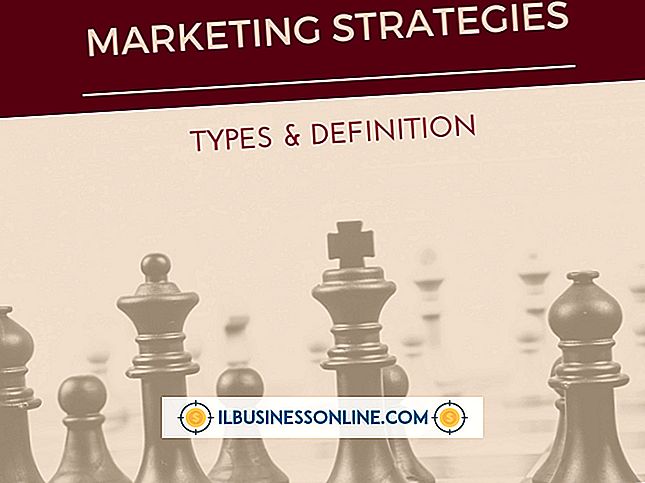Excel의 수식 기본 사항

Excel을 처음 시작하는 사람들은 기본적으로 빈 그리드이기 때문에 레이아웃이 다소 위협적 일 수 있습니다. 그러나 일단 프로그램을 탐색하고 데이터를 입력하는 방법을 배우게되면 해당 데이터를 조작하기 시작할 것입니다. Excel의 수많은 기능은 세포 그룹을 합산하거나 최대 값을 찾아 표준 편차 또는 베셀 기능과 같은 복잡한 기능에 이르는 기본 사항까지 다양합니다. 작업 수식을 연습하려면 이미 익숙한 기본 개념을 나타내는 데이터 셀과 수식 셀을 시작하십시오.
수식 구문
수식으로 셀을 지정하려면 먼저 등호를 입력해야합니다. 각 수식에는 고유 한 구문이 있습니다. 예를 들어, "SUM"수식은 매우 간단한 구문을 사용합니다. 필요한 매개 변수는 추가 할 셀뿐이기 때문입니다. 비교해 보면, "ROUND"수식에는 두 개의 매개 변수가 있습니다. 즉, 반올림하려는 셀과 숫자를 반올림하려는 자릿수입니다. 수식을 입력하면 Excel은 사용자가 입력 할 때 구문을 상기시킵니다.
셀 참조
숫자 만 사용하여 수식을 계산하는 것이 가능하지만 Excel의 진정한 강점은 다른 셀의 데이터로 수식을 계산할 수 있다는 것입니다. 단일 셀을 참조하려면 셀 이름을 입력하기 만하면됩니다. 예 : B4 또는 D15. 셀 범위를 참조하려면 첫 번째 셀과 마지막 셀 사이에 콜론을 사용하십시오. 예 : B4 : D15. 여러 개의 개별 셀을 쉼표로 구분하여 나열 할 수도 있습니다. 예 : B4, B15, E16.
수학 기호
수식을 작성할 때 수학 기호를 포함하는 것이 유용하거나 필요하다는 것을 알 수 있습니다. 예를 들어 두 셀의 차이를 반올림하려면 수식 "= ROUND (A4-A5, 2)"을 사용할 수 있습니다. 빼기 기호를 사용하면 수식이 차이를 반올림하기 전에 먼저 두 셀의 차이를 찾습니다. 괄호는 특정 데이터를 그룹화하거나 수식을 중첩하려는 경우 유용합니다.
수식 사용
수식을 입력하려면 이름 입력을 시작한 다음 사용할 일치 항목을 두 번 클릭하기 만하면됩니다. 그러나 수식을 기억할 수 없거나 원하는 수식이 있는지 확실하지 않은 경우 "수식"탭의 "함수 삽입"단추를 클릭하십시오. 함수에 대한 설명을 검색하거나 수식의 범주를 선택할 수 있습니다. 사용할 수식을 찾으면 선택하고 "확인"을 클릭하십시오. 필요한 각 데이터를 입력하라는 대화 상자가 나타납니다. 모든 필드를 채우면 "확인"을 클릭하면 수식의 결과가 셀에 나타납니다.