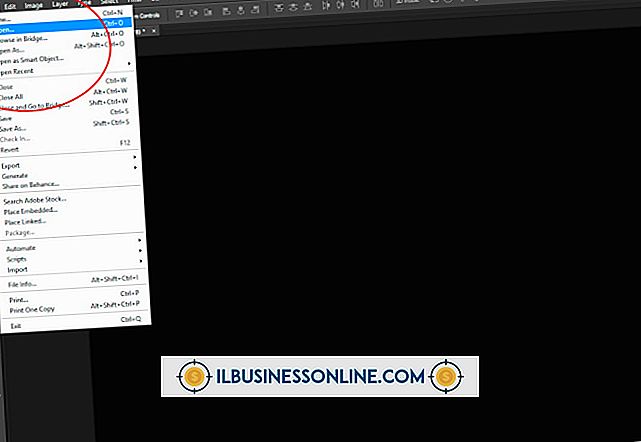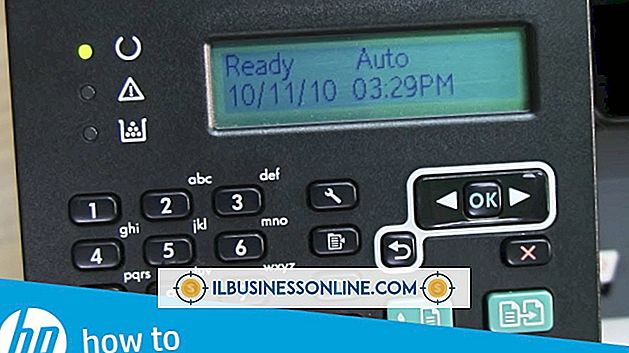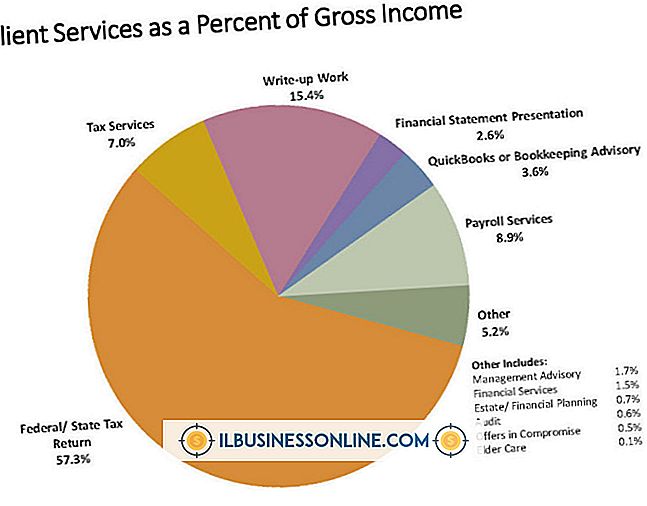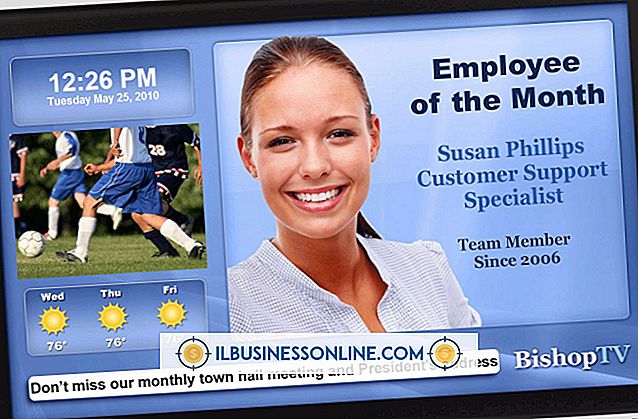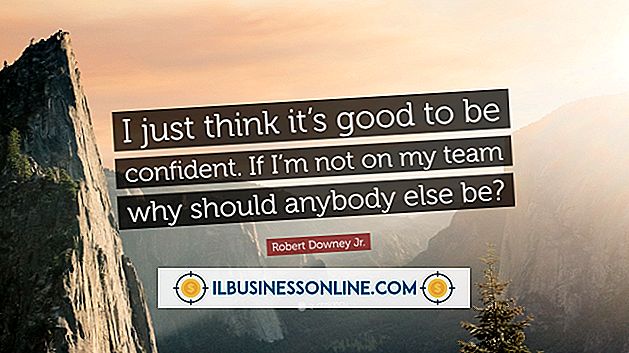Gmail에서 '유휴'제어 방법
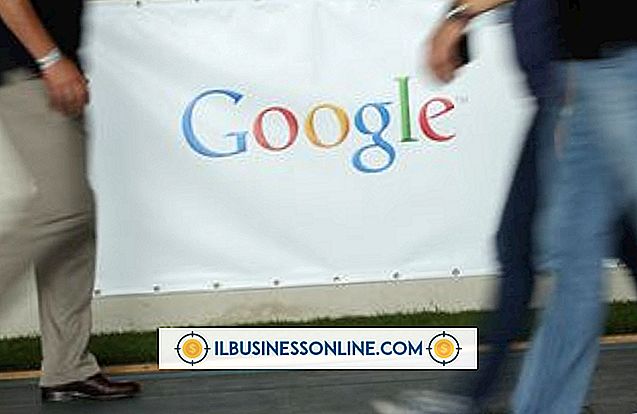
Google Gmail에는 사용자가 이메일받은 편지함 페이지를 떠나지 않고 주소록이나 다른 Gmail 사용자의 다른 사용자와 일반적으로 채팅 할 수있는 채팅 클라이언트가 내장되어 있습니다. Google 운영체제 비공식 뉴스 및 팁에 따르면 Google 임원 중 최고 500 만 명이 넘는 등록 사용자를 보유하고 있다고합니다. 귀하의 비즈니스에서 Gmail을 사용하여 메시지를 보내고받는 경우 채팅 클라이언트는 고객 또는 제품 및 서비스에 대해 더 자세히 알고 싶어하는 사람들과 의사 소통하기위한 사용하기 쉬운 방법을 제공합니다. Gmail 채팅 클라이언트는 다른 사람들이 온라인 상태를보고 채팅 세션에 참석할 수 있는지 여부를 알 수 있도록합니다. Gmail은 자동 및 사용자 정의 규칙을 기반으로 가용성 또는 "유휴 상태"를 표시합니다.
기본 상태 메시지 사용
1.
웹 브라우저를 열고 Gmail 계정에 로그인하십시오.
2.
이메일 계정 페이지의 왼쪽 창에있는 채팅 및 SMS 섹션의 검색 창 아래에 성명을 찾으십시오.
삼.
내 이름 옆에 현재 사용 가능 여부 상태 옆에있는 드롭 다운 화살표를 클릭하십시오.
4.
목록에서 원하는 상태를 선택하십시오. 기본 옵션은 사용 가능, 사용 중 및 표시 안함입니다.
사용자 정의 가용성 메시지 작성
1.
Gmail 계정에 로그인하십시오.
2.
기본 이메일 계정 페이지의 채팅 및 SMS 섹션에서 가용성 상태 옆에있는 드롭 다운 화살표를 클릭하십시오.
삼.
"사용자 지정 메시지"옵션 링크를 클릭하십시오.
4.
이메일 계정 페이지에서 Gmail 연락처가 귀하의 이름 옆에 표시되도록하려는 맞춤 메시지를 입력하십시오. "Enter"키를 누르십시오. Gmail은 주소록이나 연락처 목록에있는 사용자의 상태 메시지와 계정 페이지의 상태 메시지를 업데이트합니다.
팁
- 기본적으로 Gmail은 이메일 사이트에 로그인하는 즉시 유휴 상태 또는 사용 가능 여부를 '사용 가능'으로 설정합니다. '사용 가능'상태 옆에도 녹색 원이 표시되어 주소록이나 주소록에있는 다른 Gmail 또는 GTalk 사용자가 볼 수 있음을 나타냅니다. Gmail 계정 페이지의 왼쪽에있는 채팅 및 SMS 라벨 아래에 이름을 입력하여이를 확인할 수 있습니다. Gmail 계정 페이지를 열어 두지 만받은 편지함에서 메시지를 작성하거나 액세스하지 않거나 채팅 기능을 사용하지 않으면 15 분 후에 사용 가능 상태가 자동으로 "유휴 상태"로 변경됩니다. Gmail 애플리케이션에서 상태를 '유휴'로 설정하면 상태 라벨 옆에 노란색 원 아이콘이 표시됩니다.
- 때로는 유료 지원 고객의 질문을 제외하고 지원 질문에 대답하기에는 너무 바쁠 수도 있습니다. 이 예제 시나리오를 사용하여 "유료 지원 고객 전용으로 사용 가능"또는 이와 유사한 상태 메시지를 작성하려고 할 수 있습니다. 상태 라벨 옆의 드롭 다운 버튼을 클릭 한 다음 "사용자 정의 메시지"를 클릭하면이 메시지 또는 다른 메시지를 쉽게 만들 수 있습니다. 사용자 정의 가용성 메시지를 입력하고 "Enter"를 누르기 만하면됩니다. 새로운 메일은 주소록이나 연락처 목록에있는 다른 모든 Gmail 및 Gtalk 사용자에게 표시됩니다.
- GTalk는 Gmail 채팅 프로그램의 데스크톱 클라이언트 버전입니다. GTalk를 사용하면 Google 웹 사이트에서 이메일 계정에 로그인하지 않아도 Gmail 주소록이나 연락처 목록에있는 다른 사람들과 채팅 할 수 있습니다. Gmail 채팅과 마찬가지로 GTalk를 사용하면 드롭 다운 목록을 사용하여 가용성 상태를 쉽게 변경하거나 이메일 계정 페이지에서와 같은 방식으로 맞춤형 가용성 메시지를 작성할 수 있습니다. Gtalk 클라이언트와 Gmail 계정 페이지가 동시에 열려 있으면 두 응용 프로그램이 현재 유휴 상태 또는 사용 가능 상태를 공유합니다. 따라서 Gmail에서 사용 가능성 상태를 보이지 않음으로 설정하면 GTalk의 상태가 자동으로 업데이트됩니다. GTalk에서 상태를 변경하는 경우에도 마찬가지입니다. Gmail 가용성 상태가 자동으로 변경됩니다.