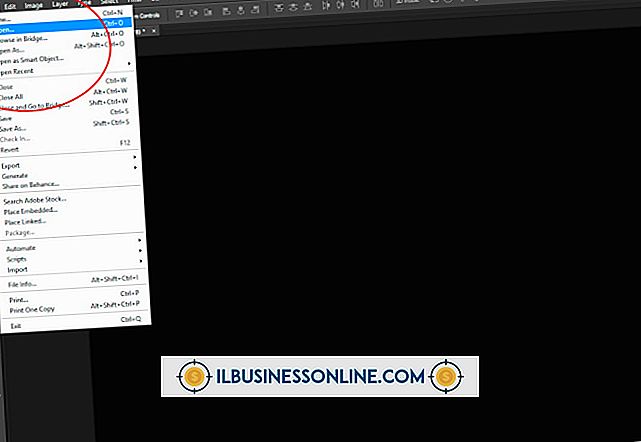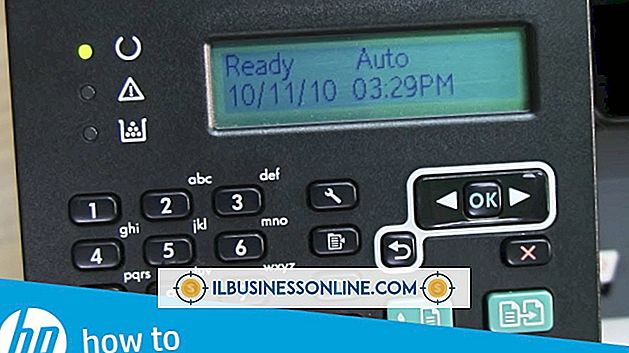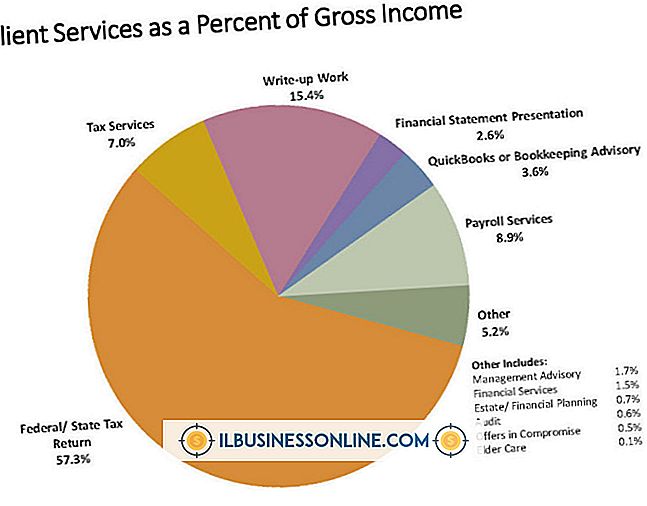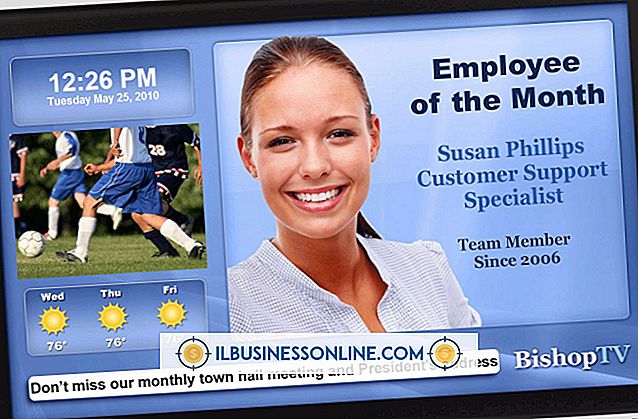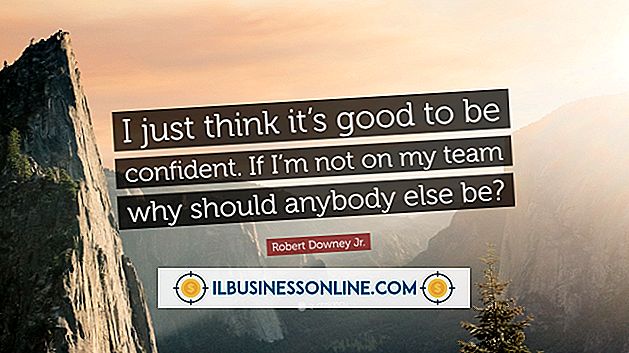Photoshop의 반짝이는 효과

Photoshop에서 반짝이는 효과를 추가하려면 모든 반짝이 얼룩을 페인트하려고하면 몇 시간이 걸릴 것입니다. 대신, 더 빠른 접근법은 레이어 효과와 브러시 조정을 사용하는 것입니다. 레이어 효과는 전체 이미지가 아닌 개별 레이어의 이미지를 일시적으로 변경하는 조정입니다. Photoshop의 다양한 레이어 효과와 컨트롤은 이미지를 향상시키는 다양한 방법을 제공합니다. 다양한 효과의 컨트롤을 조정하여 사진이나 원본 그림을 최상의 상태로 보여주는 새로운 방법을 배우십시오.
1.
글자 브러시를 테스트하기에 충분한 해상도를 가진 US Letter 프리셋으로 새 문서를 만듭니다. 도구 팔레트에서 브러시 아이콘을 클릭하여 브러시, 즉 Photoshop의 페인트 브러시 도구를 실행합니다.
2.
브러시 미리 설정 선택 도구를 클릭합니다.이 단추는 캔바스 위에있는 제어판에서 두 번째에서 왼쪽 끝 컨트롤입니다. 그런 다음 피커의 오른쪽 위 모서리에있는 버튼을 클릭하여 브러시 범주 목록을 표시합니다. 카테고리에 반짝이는 효과에 적합한 별 모양의 브러쉬가 여러 개있는 "모듬 브러쉬"를 클릭하십시오.
삼.
피커의 갤러리에서 다음 브러시 중 하나를 클릭하십시오 : 19, 50 또는 49. 이들은 반짝이는 효과를 전달하는 별 모양의 브러시입니다. 다른 모양도 사용할 수 있지만 첫 번째 반짝이 이미지 용으로 사용하십시오.
4.
마닐라 폴더 모양의 브러시 패널 버튼을 클릭 한 다음 브러시의 크기와 윤곽에 영향을주는 컨트롤이있는 패널의 모양 동적 항목을 클릭합니다. 크기 지터 슬라이더를 100으로 드래그하여 브러시 크기의 최대 변동을 지정합니다. 마찬가지로 Angle 슬라이더를 최대로하여 브러쉬를 임의로 회전시킵니다.
5.
패널의 [산란] 항목을 클릭 한 다음 [산포] 슬라이더를 오른쪽 끝까지 드래그합니다. 이것은 페인트를 넓게 펼치게합니다. Count 슬라이더를 2로 늘리면 브러시가 하나의 기본 스트림 대신 두 개의 페인트 스트림을 적용하게됩니다.
6.
전송 탭의 Flow Jitter 컨트롤을 약 70 %까지 드래그하여 Photoshop에서 페인트를 캔버스에 적용하는 강도를 변경합니다. 이것은 반짝이의 비트의 강도를 바꿀 것입니다.
7.
브러시 패널을 닫은 다음 반짝이를 적용 할 사진을로드하십시오. 보석이나 유리 제품과 같이 자연스럽게 빛나는 물건을 보여주는 사진을 선택할 수 있습니다.
8.
레이어 메뉴의 "새 레이어"버튼을 클릭하여 반짝이를 페인트 할 새 레이어를 만듭니다. 도구 팔레트의 아래쪽에있는 흑백 기본 색 단추를 클릭하여 전경색과 배경색을 흑백으로 복원 한 다음 기본 색조 단추 오른쪽에있는 양방향 화살표를 클릭하십시오. 그러면 브러시가 흰색으로로드됩니다.
9.
윤곽선이 더 이상 별 모양으로 인식되지 않을 때까지 마우스의 브러시 윤곽을 축소하려면 "["키를 누르십시오. 반짝이는 매력이있는 이미지 영역에 그림을 그립니다. 하이라이트가있는 영역에 페인트를 추가하십시오.
10.
레이어 메뉴의 레이어 스타일 하위 메뉴에서 "외부 광선"명령을 클릭하십시오. 바깥 그로 (Outer Glow)는이 효과를 적용한 레이어의 밝은 색상 요소에 후광을 추가합니다. 그대로 기본 설정을 그대로 둔 다음 "확인"을 클릭하여 레이어 스타일 대화 상자를 닫고 반짝이는 효과를 완성하십시오.