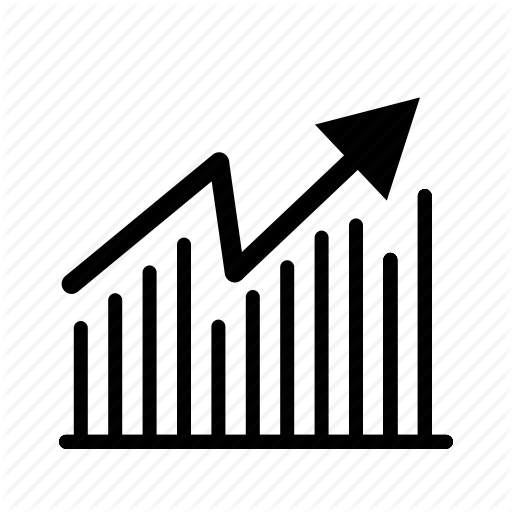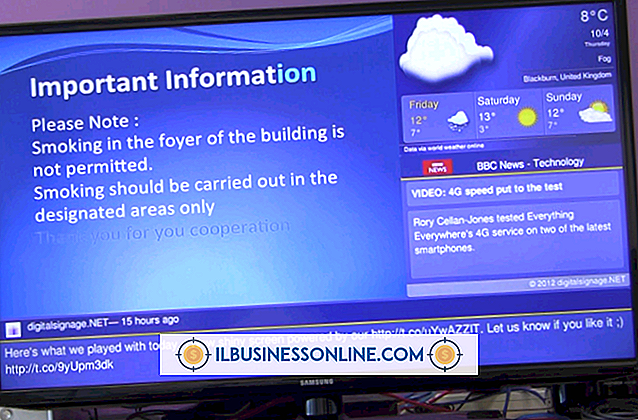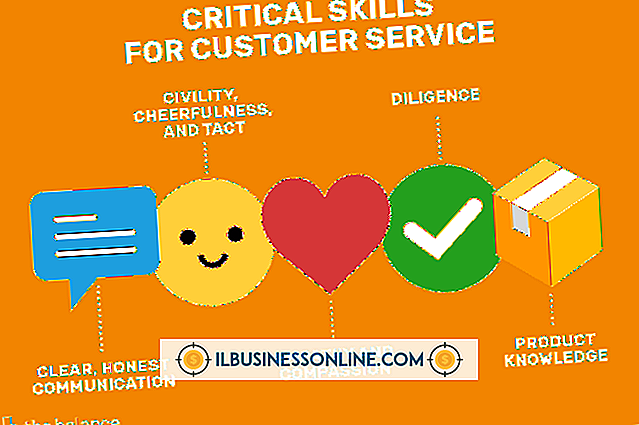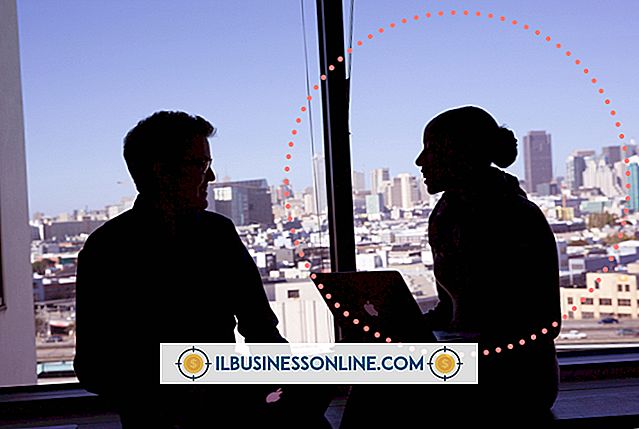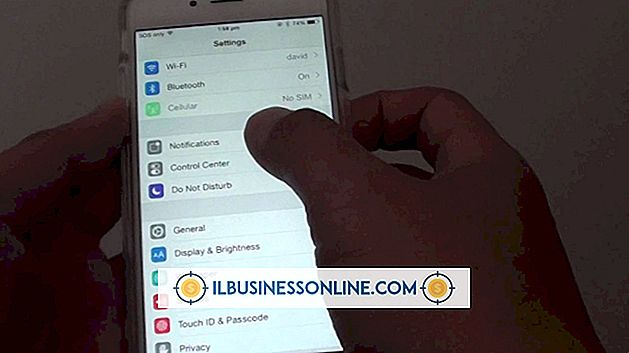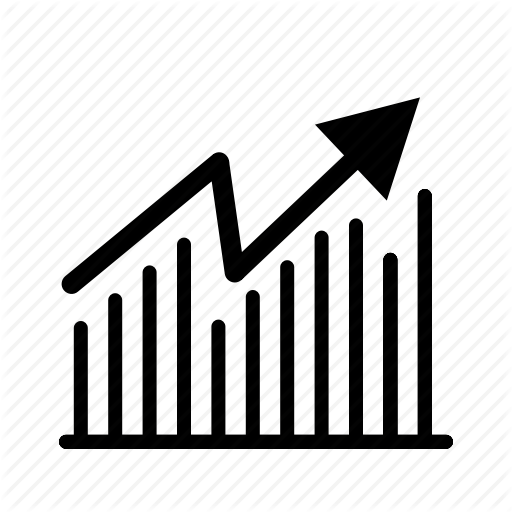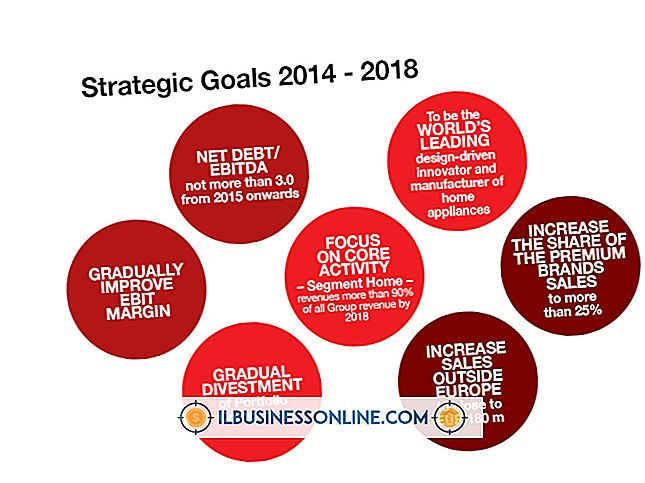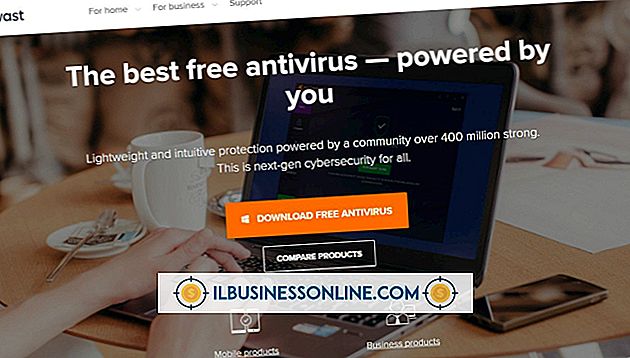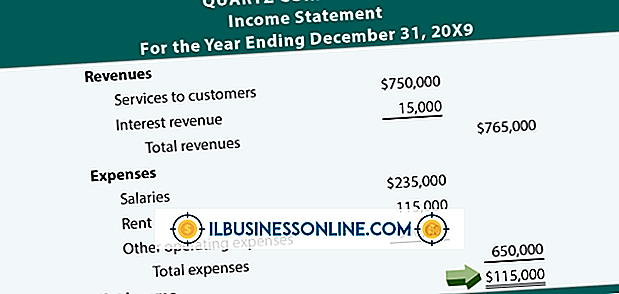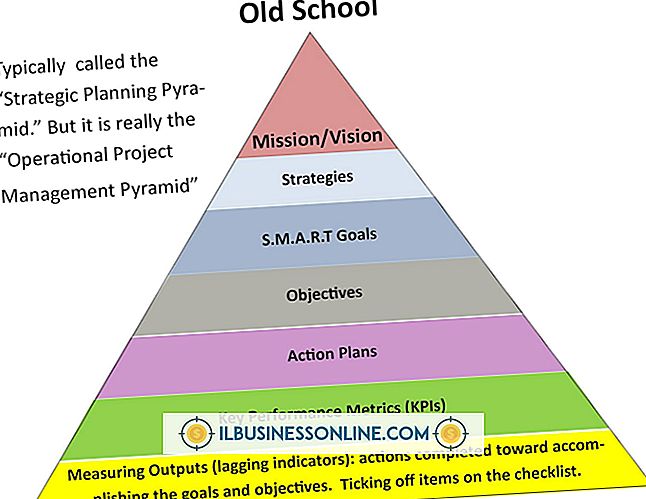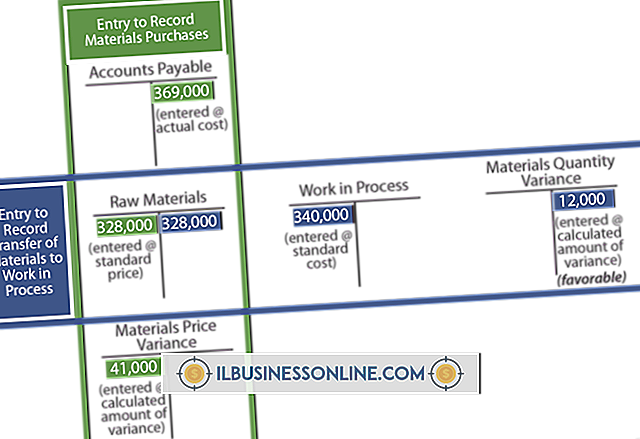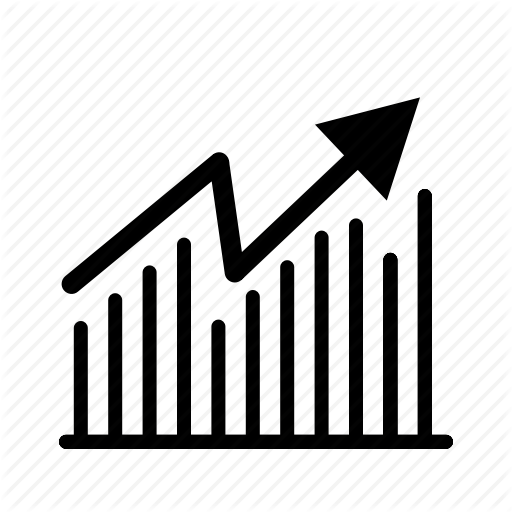PowerPoint에서 Mac을 사용하는 방법
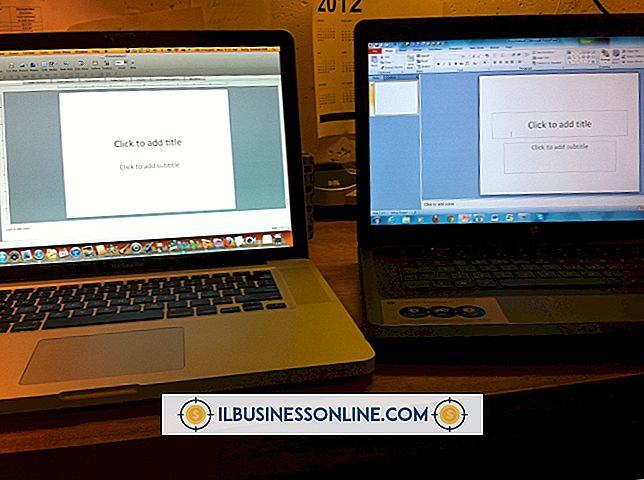
비즈니스 프레젠테이션 준비에서 전단지 및 팜플렛 디자인에 이르기까지 Microsoft PowerPoint는 회사의 일상적인 업무를 처리하는 데 도움을 줄 수 있습니다. 회사에 Apple 컴퓨터가있는 경우 Mac 버전의 PowerPoint를 활용하십시오. 이 응용 프로그램은 Word, Excel 및 Outlook과 같은 제목이 포함 된 생산성 제품군 Office 제품군의 일부로 구입할 수 있습니다. 컴퓨터에 설치되면 Mac 용 PowerPoint 버전은 Windows 용 버전과 유사하게 작동합니다.
1.
Mac에서 Finder 응용 프로그램을 실행하고 장소 제목 아래의 "응용 프로그램"을 클릭하고 "Microsoft Office 2011"을 두 번 클릭하십시오. "Microsoft PowerPoint"를 두 번 클릭하여 응용 프로그램을 시작하십시오. 또는 Mac 도크의 "Applications"폴더를 클릭하고 "Office 2011"폴더를 클릭 한 다음 "Microsoft PowerPoint"를 클릭하여 프로그램을 시작할 수 있습니다.
2.
테마 제목 아래의 "모두"를 클릭하십시오. "흰색"을 클릭하고 "선택"버튼을 클릭하여 새로운 빈 프레젠테이션을 엽니 다. 또는 다른 PowerPoint 프레젠테이션이 열려 있으면 주 메뉴에서 "파일"및 "새 프레젠테이션"을 클릭하여 빈 프레젠테이션을 새로 만듭니다.
삼.
"홈"탭을 클릭하고 프레젠테이션에 슬라이드를 추가하려면 슬라이드 제목 아래의 "새 슬라이드"단추를 클릭하십시오. 미리 지정된 레이아웃으로 새 슬라이드를 추가하려면 "새 슬라이드"단추 옆에있는 아래쪽 화살표를 클릭하고 추가 할 슬라이드 유형을 클릭하십시오.
4.
"테마"탭을 클릭하고 테마를 두 번 클릭하여 프리젠 테이션에 적용하십시오. 해당 테마의 전체 레이아웃, 글꼴 및 색상이 프레젠테이션의 모든 슬라이드에 적용됩니다.
5.
텍스트 상자를 클릭하여 내용을 편집하고 새 텍스트를 삽입하십시오. 텍스트 상자 내에서 텍스트 서식을 편집하려면 "서식"탭을 클릭하고 글꼴 머리글 아래에 나열된 도구를 사용하십시오. 이러한 도구를 사용하여 글꼴, 크기, 색상 및 정렬을 변경할 수 있습니다.
6.
"홈"탭을 클릭하고 삽입 제목 아래의 "그림"을 클릭하여 PowerPoint 프레젠테이션에 이미지를 삽입하십시오. 그림 드롭 다운 메뉴에서 "클립 아트 브라우저"를 클릭하여 클립 아트 미디어 브라우저 창을 시작하십시오. 사용 가능한 이미지를 탐색하고 이미지를 두 번 클릭하여 현재 슬라이드에 삽입합니다.
클립 아트 이미지 대신 그림이나 사진을 삽입하려면 "홈"탭을 클릭하고 삽입 제목 아래의 "그림"을 클릭하십시오. 그림 드롭 다운 메뉴에서 "그림 파일"을 클릭하십시오. 사진이 저장된 컴퓨터상의 위치를 찾아 더블 클릭하여 현재 PowerPoint 슬라이드에 삽입하십시오.