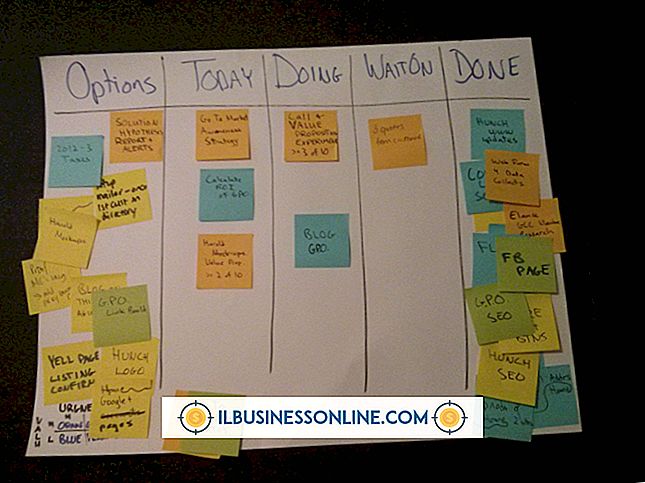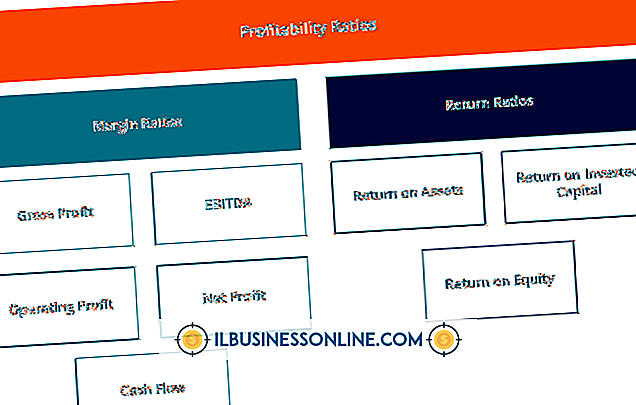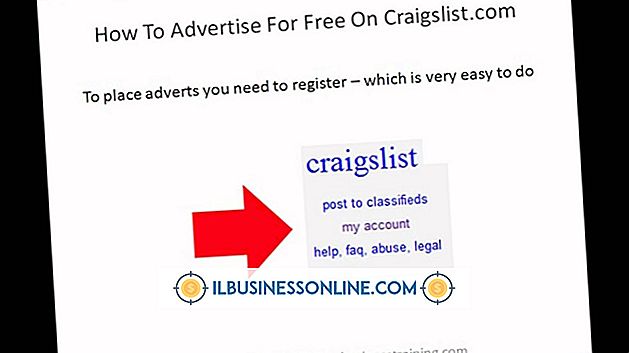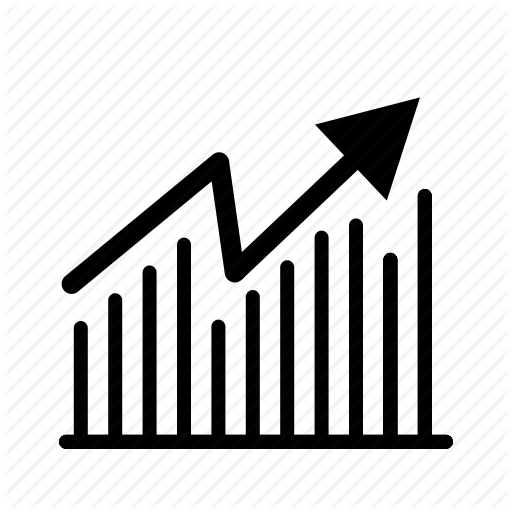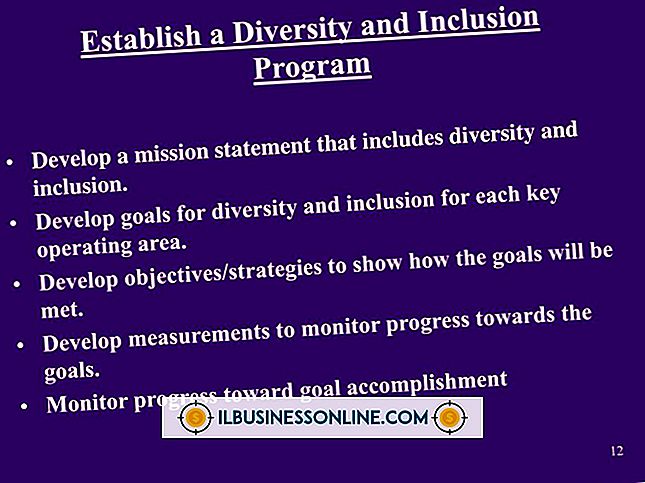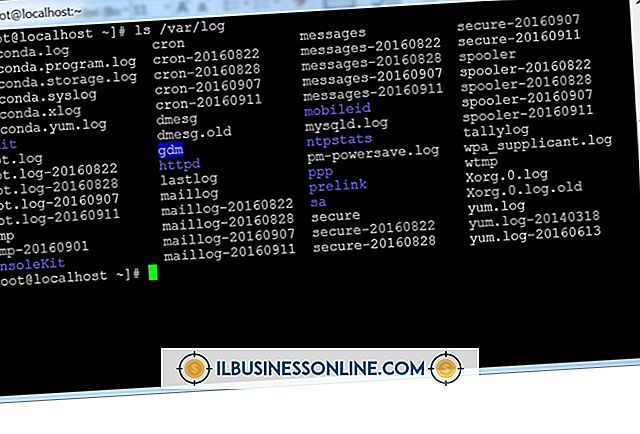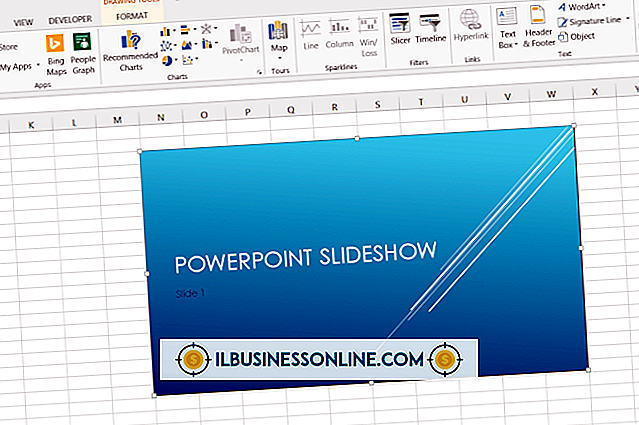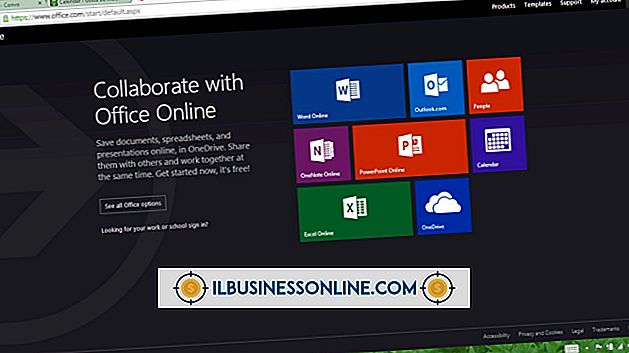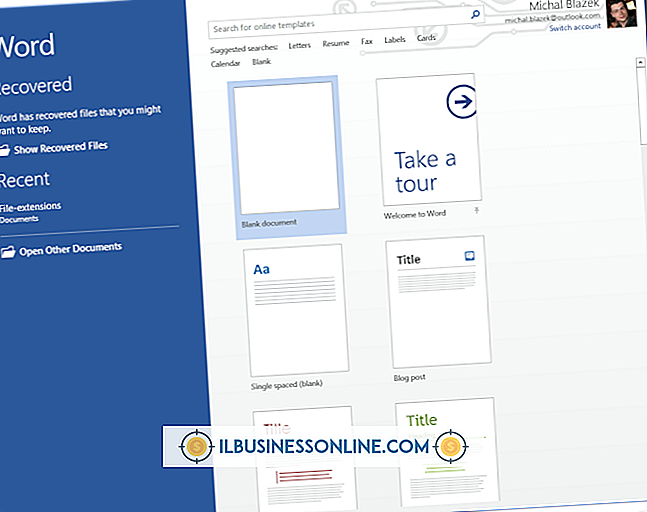Microsoft Word에서 서식 파일 서식을 지정하는 방법

Microsoft Word의 레이블 템플릿을 사용하면 인쇄 할 때 레이블의 모양을 완벽하게 제어 할 수 있으므로 레이블을 실제로 인쇄 할 수 있도록 특정 설정을 선택하는 것에 대해 걱정할 필요가 없습니다. 모든 Word 레이블 템플리트는 사용자 정의가 가능합니다. 즉, 로고 및 직원 데이터를로드하고 동일한 템플리트 페이지에 다른 레이블을 작성할 수 있습니다. 기본 레이블 템플릿을 설정하면 레이블을 더 인쇄해야 할 때마다 다시 레이블 템플릿으로 돌아갈 수 있습니다.
1.
Word를 시작한 다음 기본 시작 화면 상단의 검색 창에 "레이블"을 입력합니다. 검색 결과를 제한하려면 "주소 레이블"또는 "공휴일 레이블"과 같이 더 구체적인 용어를 입력하십시오.
2.
오른쪽의 범주 열에서 결과를 스크롤하십시오. 범주를 클릭하면 결과에서 자세히 볼 수 있으며 이상적인 레이블 템플리트를 찾으면 두 번 클릭하여 열 수 있습니다. 서식 파일의 레이블을 검토하여 서식을 지정해야하는 개수를 확인하십시오.
삼.
템플릿의 첫 번째 레이블을 클릭 한 다음 우편물 레이블에 회사 이름 및 주소와 같은 정보를 입력하거나 문서 레이블에 "Confidential"및 "Draft"를 입력하십시오.
4.
사용할 수없는 경우 "홈"탭을 클릭 한 다음 글꼴, 글꼴 크기, 글꼴 색 및 맞춤을 변경하여 레이블 텍스트 서식을 지정합니다. 주소보다 큰 회사 이름이나 다른 색상으로 서식을 지정할 수 있습니다.
5.
라벨에 포함 된 클립 아트를 로고의 자리 표시 자로 삭제하십시오. "삽입"탭을 클릭 한 다음 로고가 Office 365 클라우드에 저장되어있는 경우 "그림"또는 "온라인 그림"을 선택하십시오. 로고를 찾아 더블 클릭하여 레이블에 추가하십시오.
6.
로고 및 텍스트를 강조 표시하고 "Ctrl-C"를 누른 다음 방금 포맷 한 텍스트 아래의 레이블에서 텍스트 및 클립 아트를 강조 표시 한 다음 올바른 레이블 데이터를 붙여 넣으려면 "Ctrl-V"를 강조 표시하십시오. 레이블 텍스트를 변경하십시오, 원할 경우. 이것은 예를 들어 여러 직원 파일 폴더에 레이블을 만드는 이상적인 방법입니다. 모든 비즈니스 정보는 동일하게 유지되며 레이블 당 하나의 이름 만 변경하면됩니다.
7.
모든 템플릿의 레이블이 포맷 될 때까지 붙여 넣기 프로세스를 반복하십시오.
8.
"디자인"탭을 클릭하고 리본의 "페이지 색상"버튼을 선택한 다음 색상이 지정된 사각형을 클릭하여 레이블을 흰색 봉투와 갈색 종이 포장에 서 눈에 띄는 데 도움이되는 색상의 배경을 제공하십시오. 배경색이 텍스트와 로고를 가리고 있지 않은지 확인하십시오. 이 단계는 선택 사항입니다.
9.
"파일"을 클릭하고 "다른 이름으로 저장"을 선택한 다음이 템플리트를 저장할 위치에 따라 SkyDrive 또는 컴퓨터를 선택하십시오. 레이블 서식 파일의 이름을 입력하고 "파일 형식"을 클릭 한 다음 옵션에서 "Word 서식 파일"을 선택한 다음 "저장"단추를 클릭하십시오.
경고
- 이 지침은 Microsoft Word 2013에 적용되며 다른 버전의 소프트웨어와 약간 다를 수 있습니다.
- Word 2013이 출시되면 템플릿 컬렉션이 시작 화면으로 이동했습니다. Word 2010 및 2007에서는 "파일"을 클릭하고 "새로 만들기"를 선택한 다음 "레이블"단추를 클릭하여 템플릿을 찾습니다.