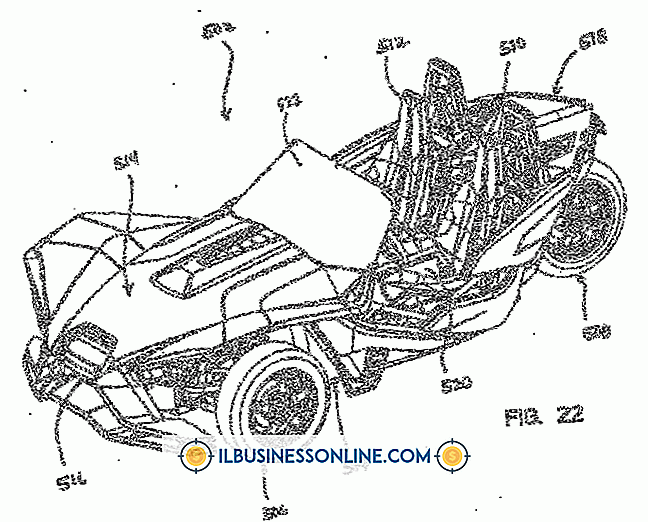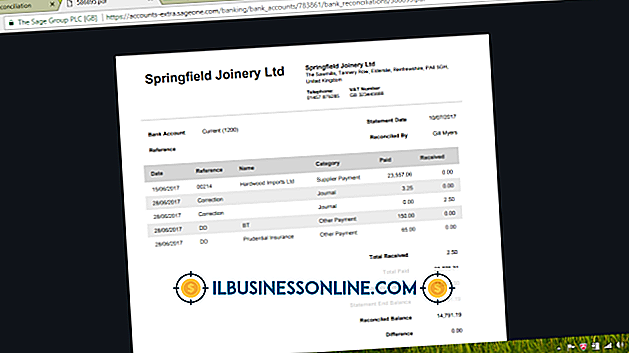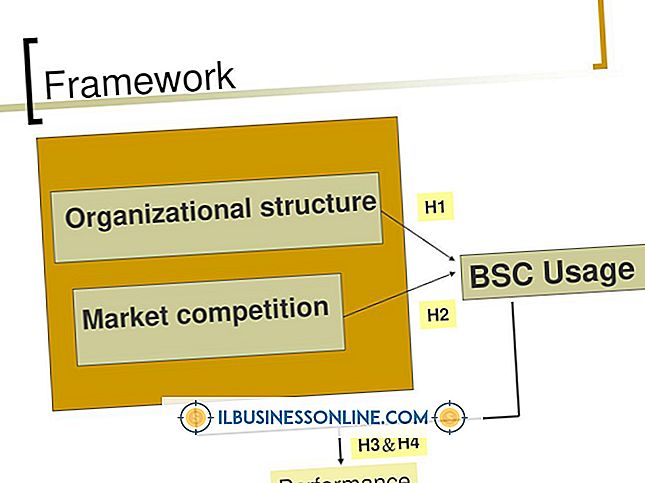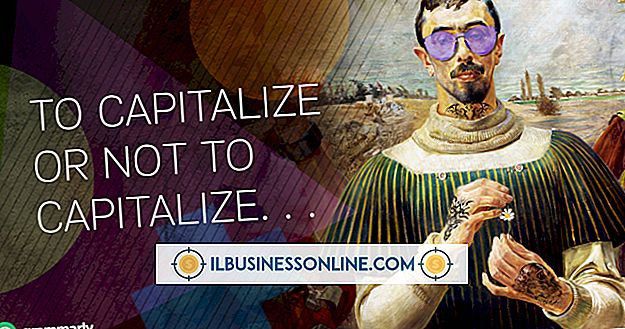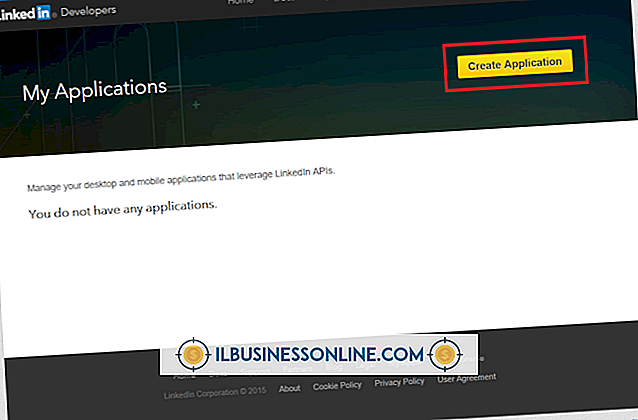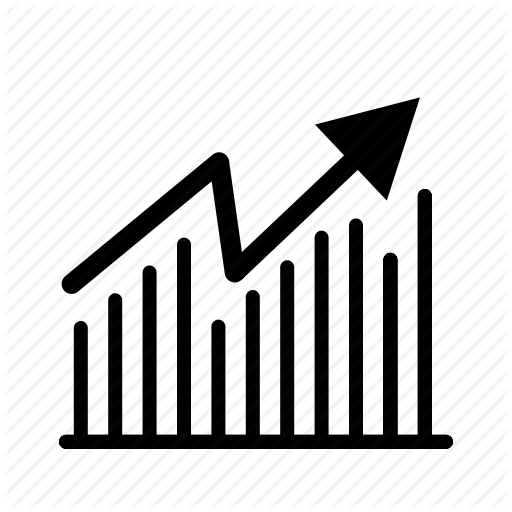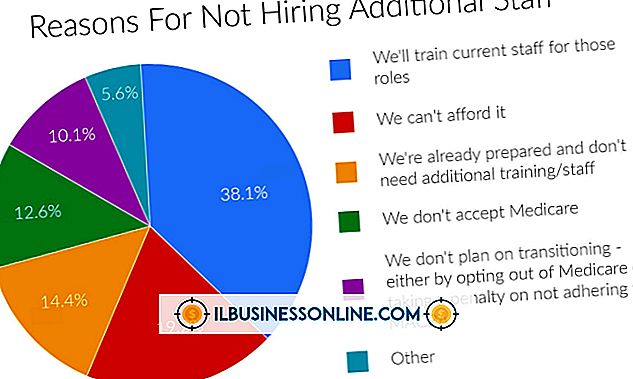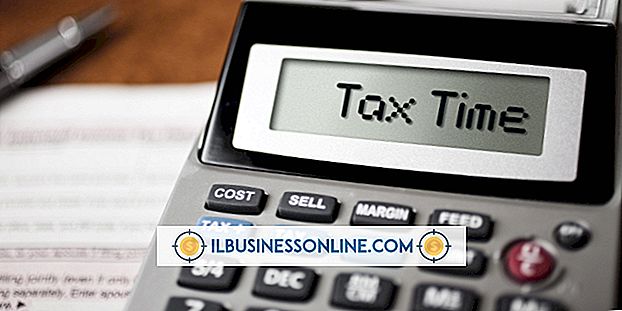Photoshop 및 Astrophoto에서 흐린 별을 수정하는 방법

AstroPhoto는 무료로 고품질의 천체 사진을 온라인으로 배포합니다. 천체 사진 (Astrophotography)은 밤하늘을 찍는 기술이자 기술입니다. 기술적 한계로 인해 별의 이미지가 다소 흐릿하게 보입니다. 흐릿한 이미지로 완벽한 정의를 달성하는 것은 일반적으로 불가능하지만 Adobe Photoshop의 하이 패스 필터를 사용하면 별의 흐려짐을 상당히 줄일 수 있습니다.
1.
Photoshop을 열고 조정할 천체 사진을로드하십시오.
2.
"Windows"메뉴를 클릭하고 "Layers"를 선택하여 "Layers"패널을 엽니 다. 패널이 나타납니다. 패널 상단에는 "배경"이라는 레이어가 있습니다.이 레이어에는로드 한 이미지가 포함되어 있습니다.
삼.
"Background"레이어를 오른쪽 클릭하고 컨텍스트 메뉴에서 "Duplicate Layer"를 선택하십시오. Photoshop은 "배경"레이어 위에로드 된 이미지가 포함 된 새 레이어를 만들고 레이어 이름을 요청하는 팝업이 나타납니다.
4.
새 레이어에 이름을 지정하고 "확인"을 클릭하십시오.
5.
"필터"메뉴를 열고 "기타"하위 메뉴에서 "하이 패스"를 선택하십시오. 하이 패스 필터의 인터페이스가 나타납니다. 본질적으로, 하이 패스 필터는 그 밖의 모든 것을 회색으로 칠하면서 이미지의 가장 높은 부분을 보존하도록 설계되었습니다. 회색은 특정 블렌드 모드를 사용하여 걸러 낼 수 있습니다.
6.
미리보기 이미지를 보면서 하이 패스 필터의 인터페이스에서 슬라이더를 오른쪽으로 이동하십시오. 별이 정의되고 회색 세척에 대해 쉽게 볼 수있게되면 중지하십시오.
7.
"확인"을 클릭하십시오. Photoshop은 선택한 고역 통과 설정을 도면층에 적용합니다.
8.
레이어 패널의 맨 위에있는 "불투명도"메뉴의 왼쪽에있는 드롭 다운 메뉴를 열고 "오버레이"를 선택하십시오. Photoshop은 회색을 제거하고 별에 훨씬 더 큰 정의를주는 블렌드 모드를 적용합니다. 하이 패스 필터는 "오버레이"블렌드 모드와 결합되어 블러 링의 가장 희미한 부분을 제거하면서 어떤 정의가 있는지 강조합니다.
팁
- "Soft Light"와 "Hard Light"혼합 모드를 약간 다른 결과로 시도해 볼 수도 있습니다. "부드러운 빛"혼합 모드는 이미지를 선명하게 만듭니다. "하드 라이트"모드가 더 선명 해집니다. [레이어] 패널의 맨 위에서 레이어의 불투명도 레벨을 조정하여 효과를 조정할 수도 있습니다.
- Photoshop의 선명 화 필터 중 하나를 사용하는 것이 유혹적 일 수 있지만 이미지에 노이즈와 입자가 많은 경향이 있습니다. 하이 패스 방법은 이미지의 매끄러움을 유지합니다.