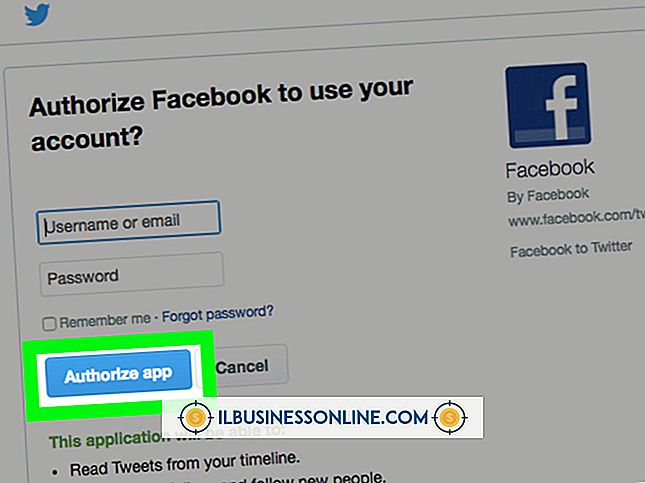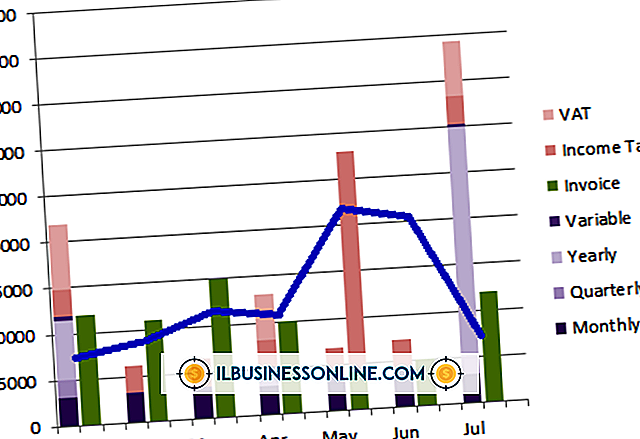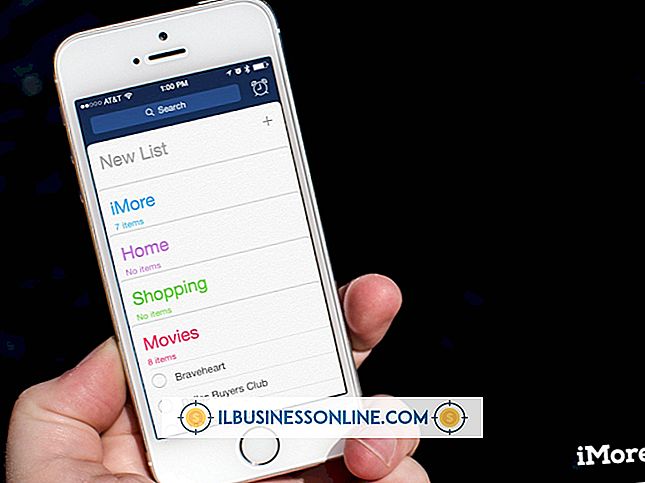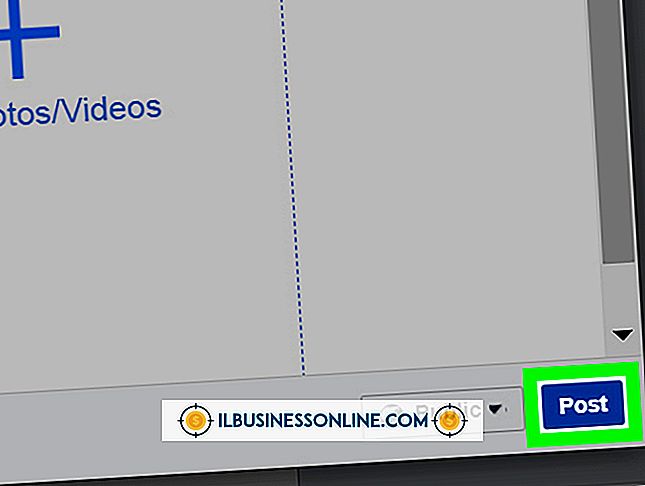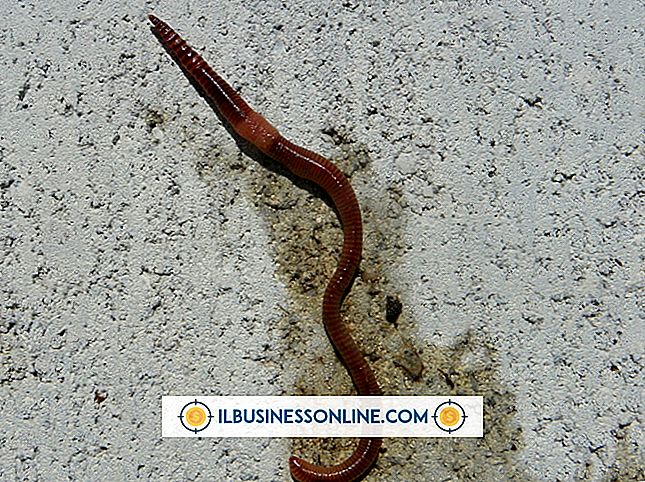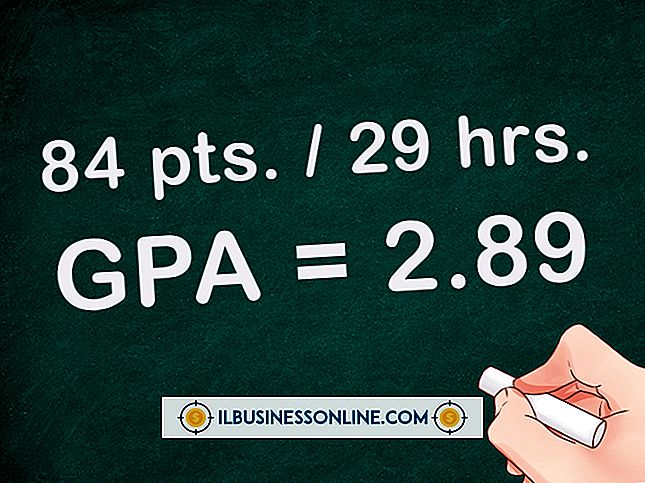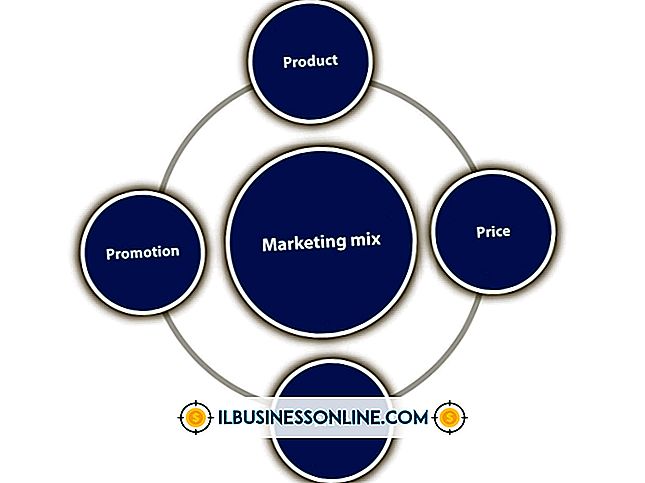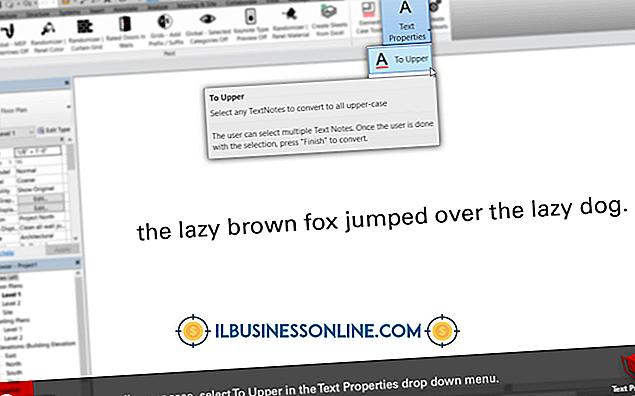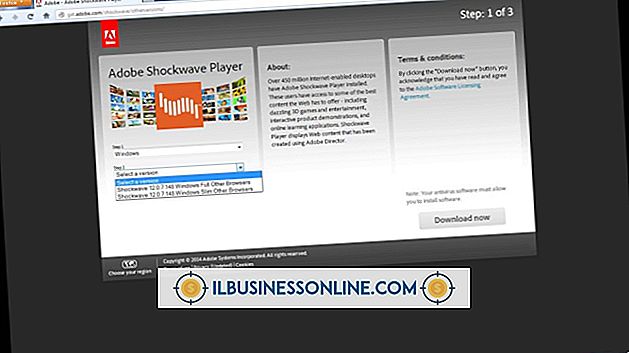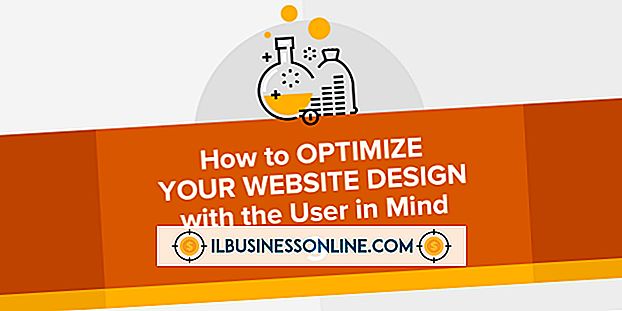BIOS에서 가상 하드웨어를 활성화하는 방법

최신 AMD 및 Intel 프로세서를 사용하면 Windows 내에서 가상 컴퓨터를 실행할 수 있습니다. 가상 시스템을 사용하면 대체 운영 체제를 실행하여 다양한 비즈니스 응용 프로그램을 지원할 수 있습니다. 본질적으로 가상 컴퓨터는 PC의 리소스를 빌려 Windows의 대체 버전이나 완전히 다른 운영 체제를 실행할 수있는 독립 실행 형 장치로 작동하도록 시뮬레이트 된 컴퓨터입니다. 가상화를 사용하려면 먼저 시스템 BIOS의 기술 지원을 활성화해야합니다.
1.
컴퓨터를 종료하고 다시 시작하십시오. 컴퓨터가 다시 시작되고 초기 부팅 화면이 표시되면 "삭제", "F1", "F2"또는 다른 지정된 키를 반복해서 눌러 시스템 BIOS 메뉴를 표시하십시오.
2.
화살표 키를 눌러 "프로세서", "칩셋", "고급 CPU 구성", "Northbridge"또는 기타 유사한 BIOS 메뉴 옵션으로 이동하십시오. 하위 메뉴를 열려면 "Enter"키를 누르십시오. 또는 시스템 BIOS가 마우스 사용을 지원하는 경우 적절한 메뉴 선택을 클릭하십시오.
삼.
"AMD-V"또는 "Intel Virtualization Technology"값까지 스크롤 한 다음 "Enter"를 누릅니다. 화살표 키를 사용하여 "Enabled"옵션을 선택하고 "Enter"를 누르십시오. 또는 "사용"옵션을 클릭하여 선택하고 프로세서 하위 메뉴로 돌아갑니다.
4.
"F10"키를 누르거나 "변경 사항 저장 후 종료"를 클릭하여 가상화 설정을 저장하고 컴퓨터를 다시 시작하십시오. PC를 다시 시작한 후에는 필요에 따라 가상화 소프트웨어를 설치하고 가상 컴퓨터를 만들 수 있습니다.
팁
- BIOS에 액세스하기 위해 눌러야하는 키를 모르는 경우 초기 부팅 화면에서 BIOS 메뉴를 시작하기 위해 눌러야하는 키 또는 키 시퀀스를 나타내는 메시지를 찾으십시오. 또는 마더 보드 또는 시스템 설명서를 참조하십시오.
- 일부 BIOS 메뉴에서는 "+"또는 "-"키를 사용하여 화살표 키 대신 값을 변경해야 할 수 있습니다.
- 필수 사항은 아니지만 프로세서 또는 이와 유사한 하위 메뉴에서 "Intel VT-d"또는 "AMD IOMMU"설정을 사용하면 가상 시스템의 성능을 향상시킬 수 있습니다. 일부 서버 마더 보드는 이러한 구성 옵션을 제공하므로 가상 컴퓨터가 기본 컴퓨터와 별도로 PCI 장치를 할당하여 이점을 얻을 수 있습니다. 그럼에도 불구하고 대부분의 워크 스테이션 마더 보드는 이러한 구성 옵션을 제공하지 않습니다.
- 시스템 BIOS에 "Intel 가상화 기술", "AMD-V"또는 유사한 가상화 옵션이없는 경우, 마더 보드는이 기술을 지원하지 않습니다.
- 시스템 BIOS에 "Intel Virtualization Technology"또는 "AMD-V"설정에 대한 설정이 있지만 비활성 상태이거나 회색으로 표시되면 프로세서가 가상화 기술을 지원하지 않습니다.