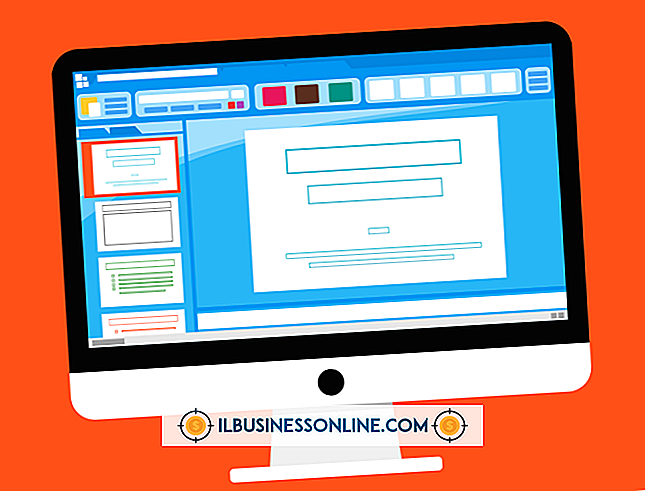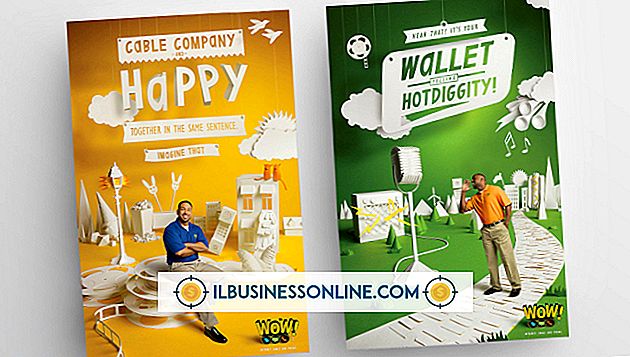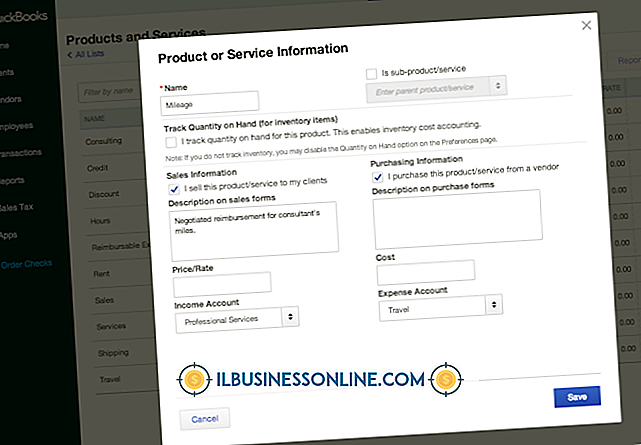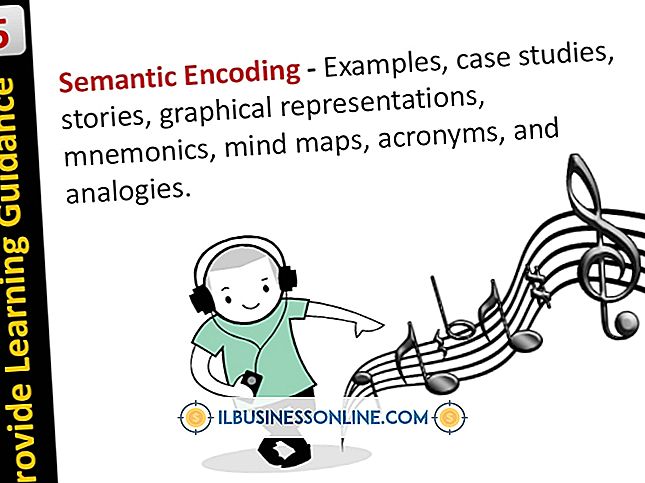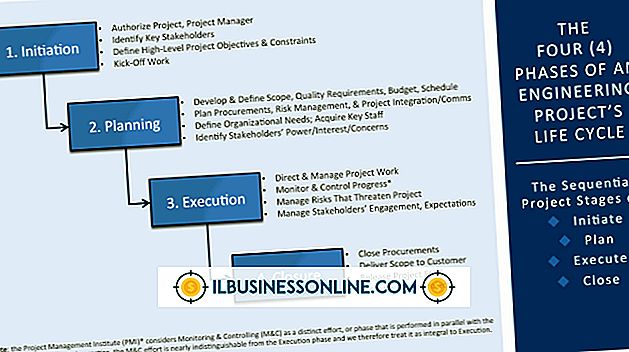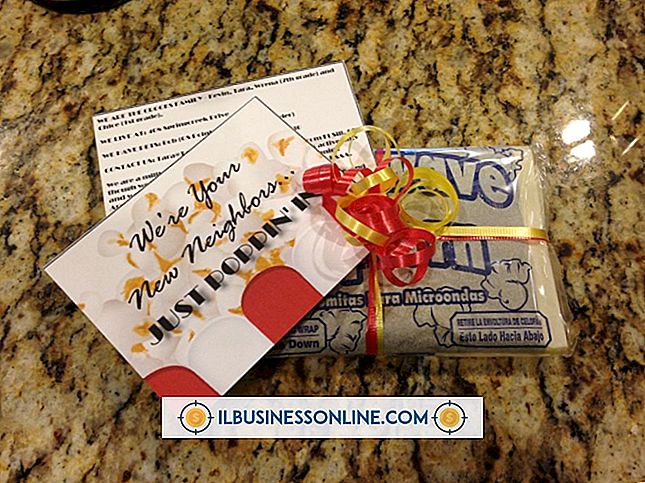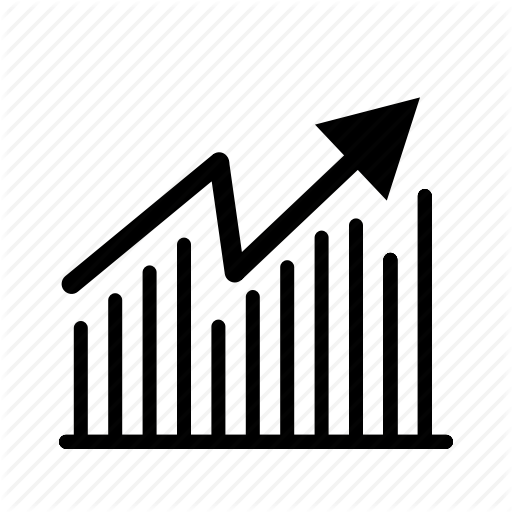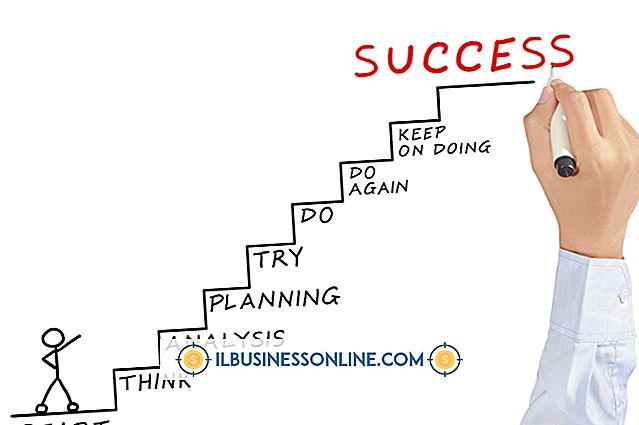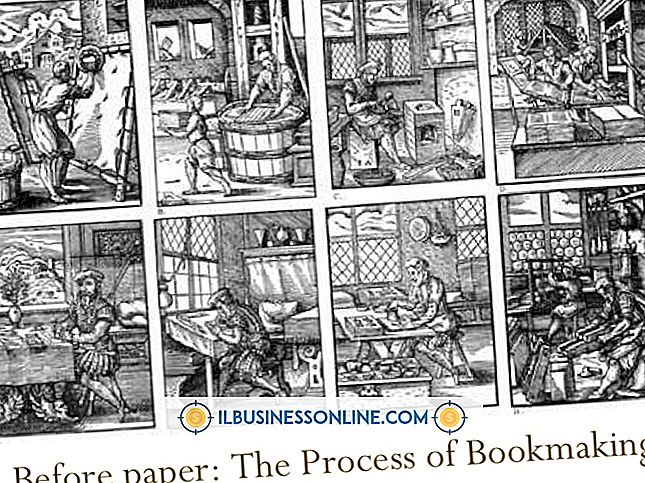Microsoft Word에서 이미지 대신 PowerPoint 슬라이드 텍스트를 포함하는 방법

Microsoft Word에서 모든 파일 형식을 포함하면 일반적으로 제한된 편집 옵션으로 이미지 개체가 생성됩니다. PowerPoint에서 Word로 이동 한 후에도 텍스트를 편집 가능한 상태로 유지하려면 프레젠테이션 파일 또는 개별 슬라이드를 포함하지 않아도됩니다. 대신 각 슬라이드의 이미지가 아닌 텍스트 정보 만 포함 된 PowerPoint 슬라이드 개요로 작업 할 수 있습니다. PowerPoint에서는이 개요를 Word에서 읽고 편집 할 수있는 RTF (서식있는 텍스트) 파일로 내보낼 수 있습니다.
1.
Microsoft Word 문서에 포함 할 텍스트가 포함 된 Microsoft PowerPoint 프레젠테이션 파일을 엽니 다.
2.
왼쪽 상단의 슬라이드 축소판 열 위의 '개요'탭을 클릭하십시오. 개요 화면에는 모든 슬라이드의 모든 텍스트 내용이 계층 목록에 표시됩니다.
삼.
"파일"메뉴와 "다른 이름으로 저장"명령을 클릭하십시오. 파일 형식 드롭 다운 메뉴에서 "개요 / RTF"를 선택하고 개요 파일에 나중에 찾을 수 있도록 적절한 이름을 지정하십시오.
4.
PowerPoint를 끝내고 Microsoft Word 응용 프로그램을 엽니 다. PowerPoint에서 방금 저장 한 RTF 파일을 찾으려면 "파일"메뉴와 "열기"명령을 클릭하십시오. Word 문서로 열려면 "열기"버튼을 클릭하십시오.
5.
텍스트를 편집하거나 서식을 지정하려면 Word 문서를 클릭하십시오. 글꼴 크기 및 활자체면에서 PowerPoint에서 사용하던 것과 동일한 형식을 유지합니다. 기존의 Word 문서에 일부 텍스트 내용을 가져 오려면 해당 부분을 강조 표시 한 다음 "Ctrl"및 "C"키를 눌러 복사하십시오. 다른 Word 문서를 열고 "Ctrl"및 "P"키를 눌러 붙여 넣습니다.
팁
- PowerPoint의 개요보기에는 텍스트 상자라는 그래픽 개체 안의 텍스트를 제외한 PowerPoint 슬라이드의 모든 텍스트 내용이 표시됩니다. 이 텍스트를 Word로 복사하려면 "다른 이름으로 저장"명령 아래에 PDF 형식으로 PowerPoint 파일을 저장하십시오. 이렇게하면 Adobe Acrobat Reader는 저장을 마친 후 자동으로 파일을 엽니 다. Adobe Acrobat Reader 응용 프로그램에서 "파일"메뉴를 클릭하고 "텍스트로 저장"을 선택하십시오. 그러면 텍스트 상자 안의 텍스트를 비롯하여 PDF 파일의 모든 텍스트 내용이 추출됩니다.
경고
- PowerPoint 슬라이드에서 텍스트 상자의 내용을 얻기 위해 PDF 파일에서 텍스트를 추출하면 원시 형식의 텍스트 만 제공됩니다. 모든 서식이 손실되므로 PowerPoint에서 본 것과 같은 글꼴이나 크기를 가지지 않습니다. 그러나 필요한 경우 텍스트 내용을 복사하여 Word 문서에 붙여 넣을 수 있습니다.