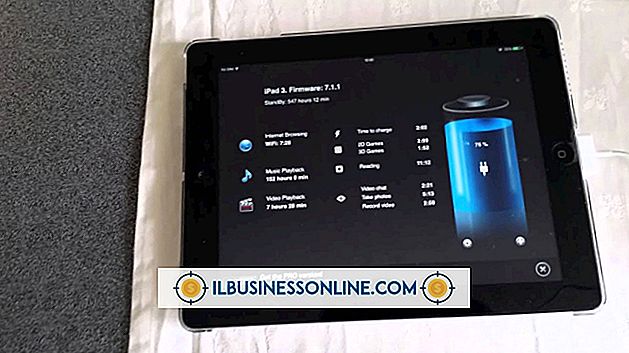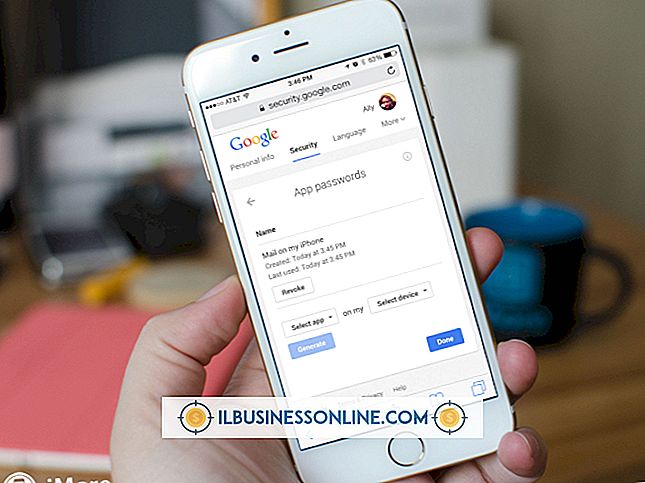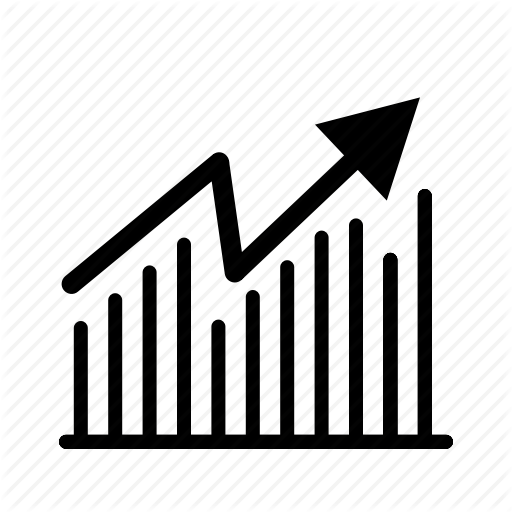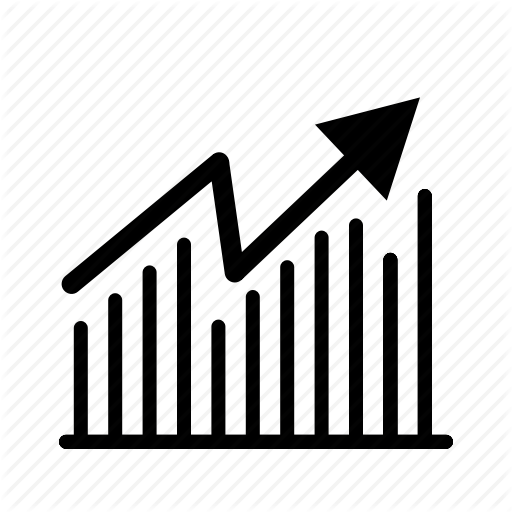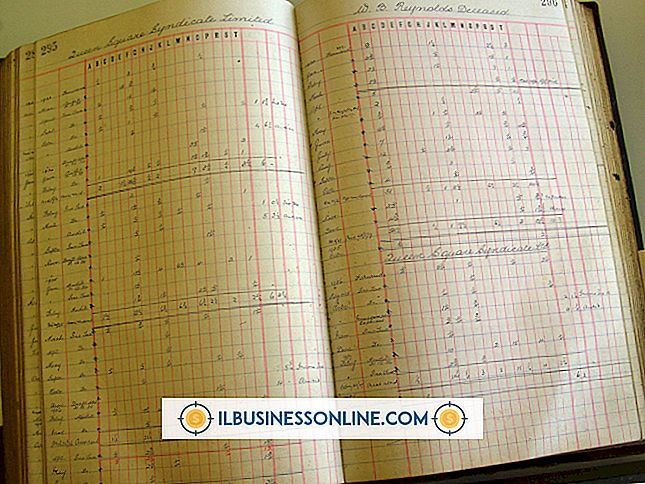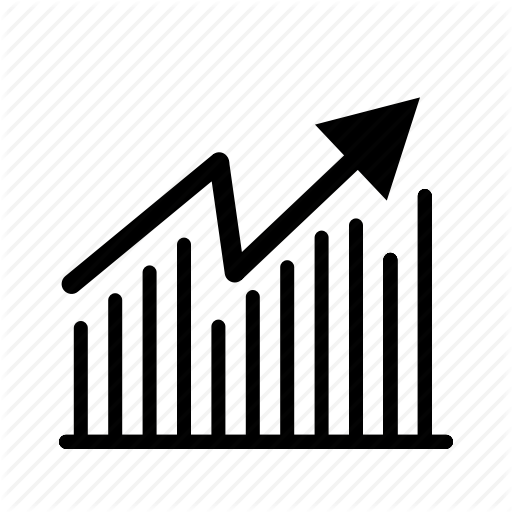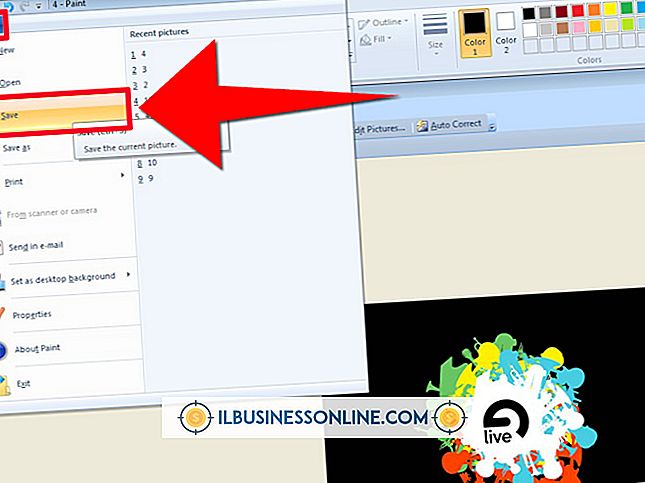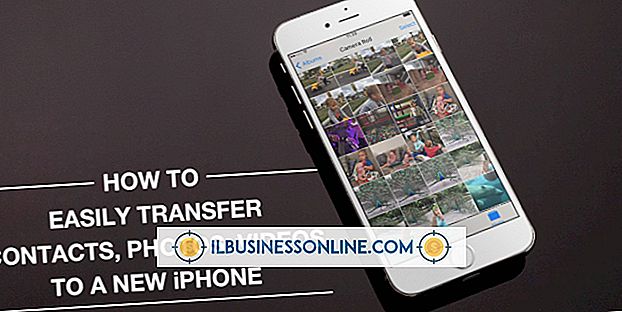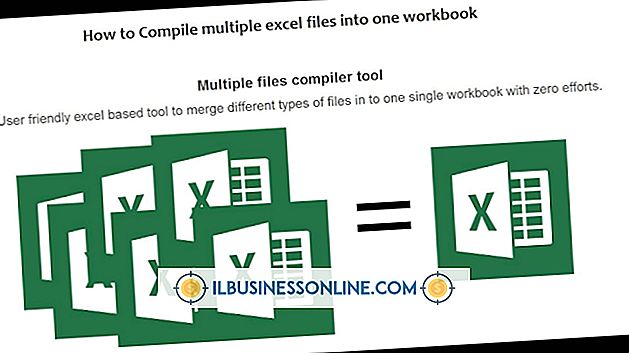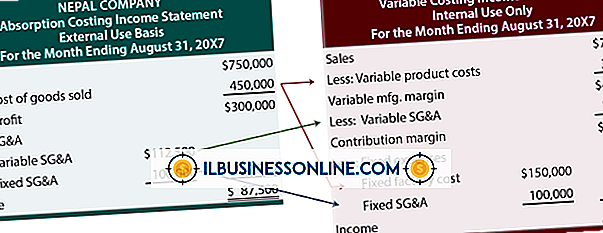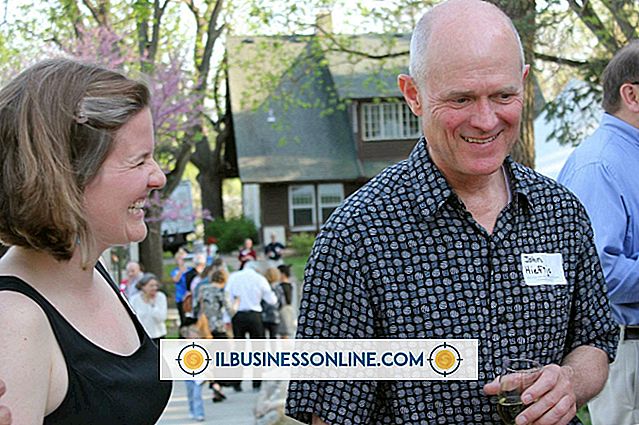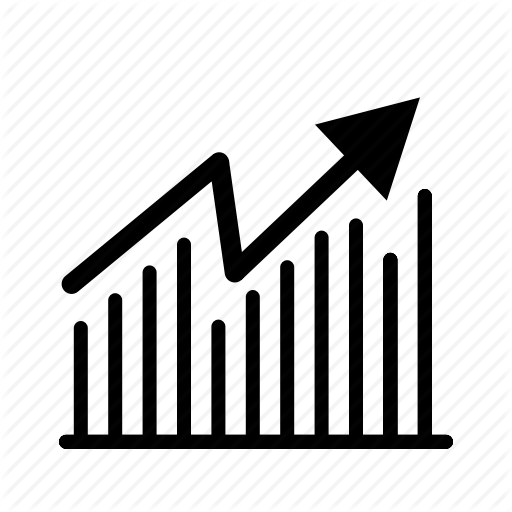Dreamweaver 웹 사이트를 업로드하여 아빠에게 호스팅하는 방법

기존 Adobe Dreamweaver 웹 사이트를 Go Daddy 호스팅에 업로드하거나 새로운 사이트를 만들지 여부와 관계없이 Go Daddy의 FTP 서비스는이를 간단하게 수행합니다. Dreamweaver에 내장 된 FTP 기능을 사용하면 파일 전송을 위해 별도의 FTP 클라이언트가 필요하지 않도록 디자인 영역에서 직접 파일을 업로드 할 수 있습니다. 한 번의 클릭으로 업로드 된 파일과 Dreamweaver의 파일 전송 프로세스를 통해 Go Daddy 사이트에 변경 한 사항은 즉시 활성화됩니다.
FTP 설정
1.
Dreamweaver를 시작하십시오.
2.
"사이트"메뉴에서 "사이트 관리"를 선택하십시오.
삼.
기존 사이트의 이름을 선택하고 "편집"버튼을 클릭하거나 "새로 만들기"버튼과 "FTP 및 RDS 서버"를 클릭하여 새 사이트를 시작하십시오.
4.
'이름'입력란에 사이트 이름 (새로운 경우)을 입력하십시오.
5.
"액세스"드롭 다운 메뉴에서 "FTP"를 선택하십시오.
6.
"FTP 호스트"필드에 서버 주소 (일반적으로 Go Daddy에 등록한 도메인 이름)를 입력하십시오.
7.
Go Daddy가 귀하의 사이트가 도메인 이름의 루트 레벨에 있지 않다는 말을하지 않는 한 "호스팅 디렉토리"상자를 비워 둡니다. 이는 일반적이지 않습니다. 사이트가 하위 디렉토리에있는 경우이 상자에 해당 디렉토리 경로를 입력하십시오.
8.
'로그인'입력란에 호스팅 사용자 이름을 입력하십시오.
9.
'비밀번호'입력란에 호스팅 비밀번호 (표시되지 않음)를 입력하고 '저장'옆의 확인란을 선택하면 파일을 전송할 때마다 입력하지 않아도됩니다.
10.
'수동 FTP'옆의 확인란을 선택하십시오.
11.
로그인 이름 옆에있는 "테스트"버튼을 클릭하여 연결이 작동하는지 확인하십시오.
12.
이 설정을 저장하고 대화 상자를 닫으려면 "확인"버튼을 클릭하십시오.
Dreamweaver에서 파일 전송
1.
"Window"메뉴에서 "Files"를 선택하면 Dreamweaver 파일 패널이 화면에 열려 있지 않은지 확인할 수 있습니다.
2.
Go Daddy에서 호스팅하는 웹 사이트에 업로드 할 파일을 한 번 클릭하여 강조 표시하십시오.
삼.
파일 패널의 맨 위에있는 "넣기"버튼을 클릭하십시오. 버튼은 위쪽을 가리키는 녹색 화살표처럼 보입니다.
4.
웹 브라우저를 열고 도메인을 방문하여 업로드 된 파일을보십시오.
필요한 것
- 아빠가 도메인 이름을 호스팅 이동하십시오.
- 아빠는 계정 사용자 이름과 비밀 번호를 호스팅 이동
팁
- 한 번의 클릭으로 업로드 할 여러 개의 Dreamweaver 파일을 선택하려면 Shift 키를 누른 채로 클릭하거나 클릭 한 번으로 폴더에 포함 된 모든 파일을 업로드하려면 폴더 아이콘을 선택합니다.
경고
- 기존 서버 파일과 이름이 같은 파일을 업로드하면 덮어 씁니다. Dreamweaver는 웹 서버의 파일이 컴퓨터의 수정 날짜보다 최신 날짜 인 경우에만 경고 메시지를 표시합니다. 그렇지 않으면 프로그램에서 이전 파일을 덮어 쓸 것으로 가정합니다.