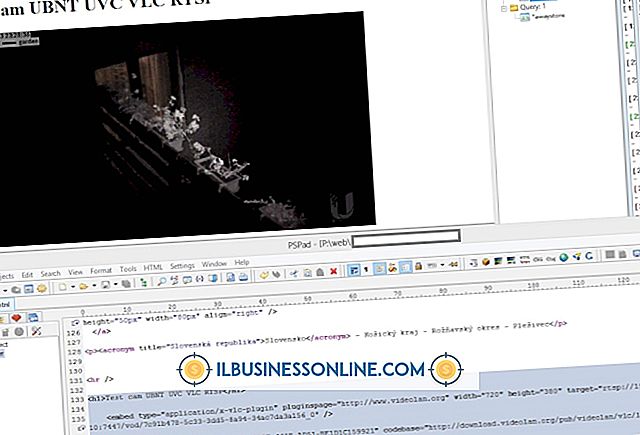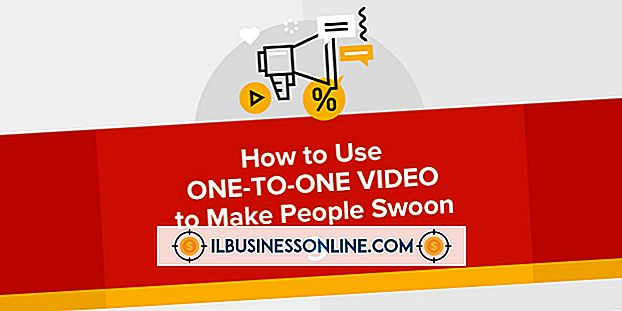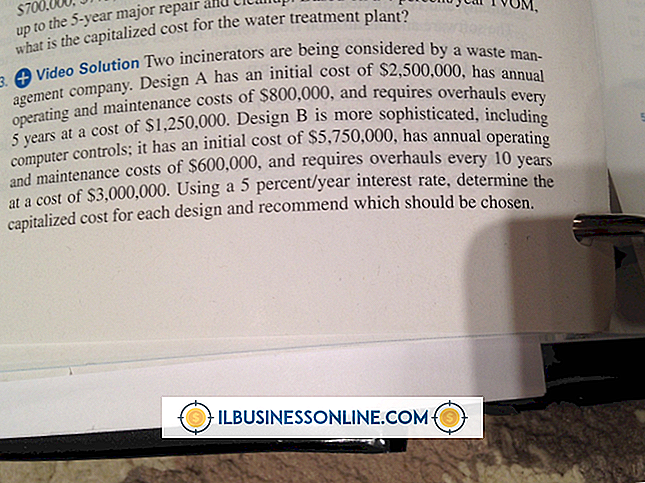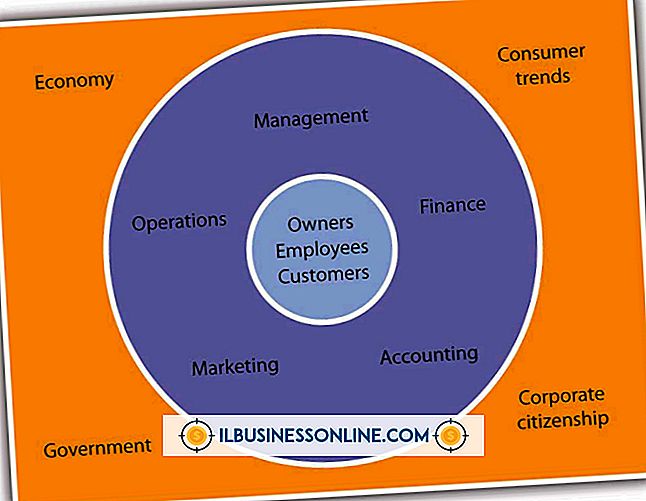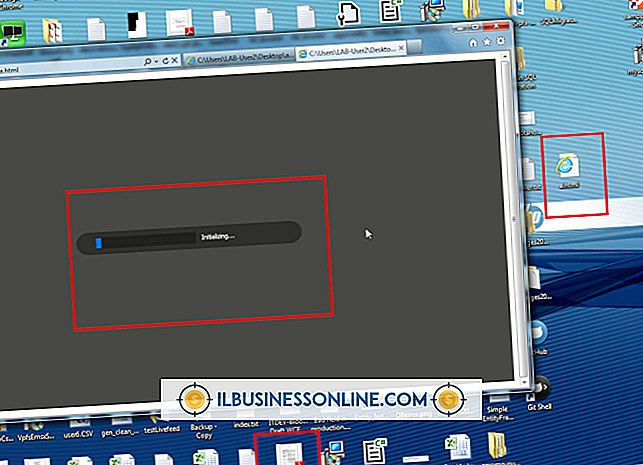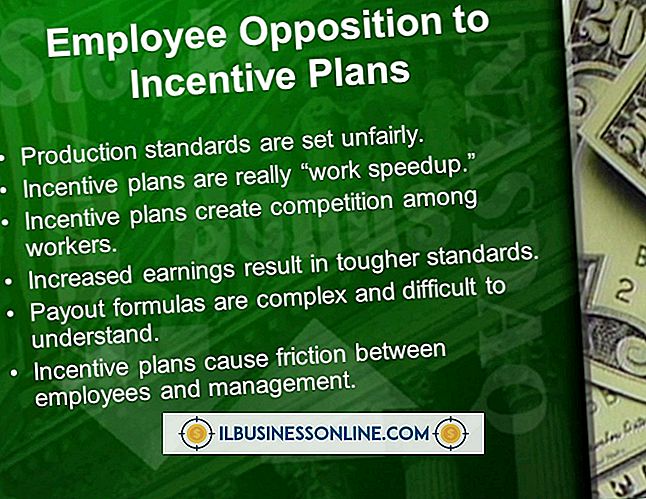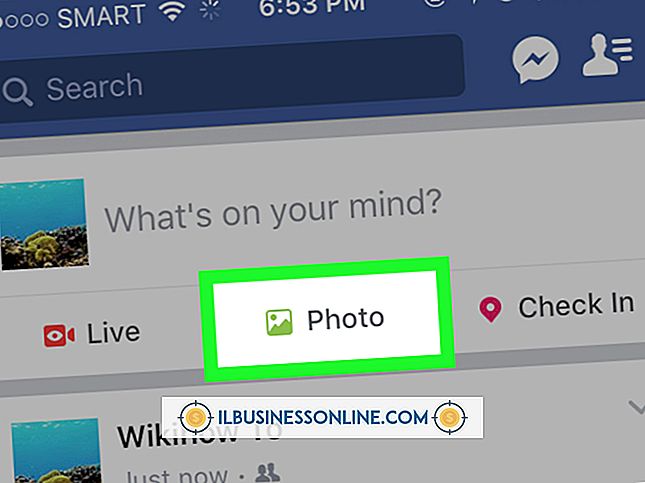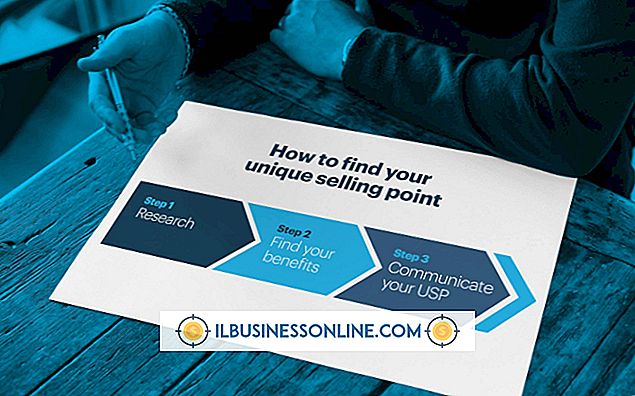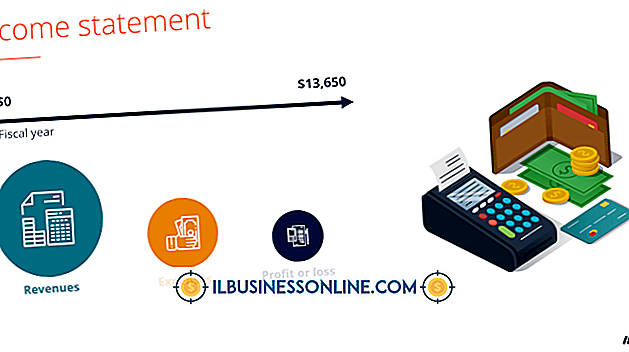Microsoft Excel에서 명령 줄 매개 변수를 사용하는 방법

명령 줄 매개 변수를 사용하여 실행 대화 상자에서 Microsoft Excel을 시작하거나 바탕 화면 바로 가기에서 명령과 스위치를 구성 할 수 있습니다. 스위치를 한 번만 사용하려면 실행 대화 상자에서 명령 줄 스위치를 사용하여 Excel을 시작합니다. 명령 줄 매개 변수를 사용하여 매번 Excel을 시작하는 솔루션을 구현하는 바탕 화면 바로 가기를 만듭니다. 통합 문서를 읽기 전용으로 열고 Excel의 추가 인스턴스를 실행하고 명령 줄 스위치를 사용하여 여러 다른 옵션을 호출 할 수 있습니다.
상자 실행
1.
"Windows-R"을 눌러 Windows 8에서 실행 상자를 엽니 다.
2.
실행 입력 상자에 "excel.exe"를 입력하십시오. "찾아보기"버튼을 클릭 한 다음 Excel EXE 파일을 찾아 클릭하여 실행 상자에 명령을로드 할 수도 있습니다.
삼.
공백을 입력하고 "/"다음에 첫 번째 스위치를 입력하십시오. 예를 들어 빈 통합 문서를 열거 나 시작 화면을 표시하지 않고 Excel을 시작하려면 "excel.exe / e"를 입력하십시오.
4.
공백을 입력하고 "/"다음에 두 번째 스위치를 입력하십시오. 모든 명령 줄 매개 변수가 정의 될 때까지 스위치를 계속 추가하십시오.
5.
"OK"를 클릭하거나 "Enter"키를 눌러 명령을 실행하십시오.
바탕 화면 바로 가기
1.
"바탕 화면"타일을 클릭하여 Windows 8 바탕 화면을 엽니 다.
2.
바탕 화면의 빈 공간을 마우스 오른쪽 단추로 누른 다음 상황에 맞는 메뉴에서 "새로 만들기"를 누릅니다.
삼.
"바로 가기"를 클릭하여 바로 가기 대화 상자를 엽니 다.
4.
따옴표를 입력 한 다음 바로 가기 입력 상자에 Excel EXE 파일의 전체 경로를 입력하십시오. Microsoft Excel 2013은 기본적으로 C : \ Program Files \ Microsoft Office \ Office15 \ excel.exe에 설치됩니다. "찾아보기"를 클릭 한 다음 Excel EXE 파일을 찾아 입력 상자에 경로를 삽입 할 수도 있습니다. 경로는 두 번째 따옴표로 묶어야합니다.
5.
공백을 입력 한 다음 "/"(따옴표 제외) 다음에 첫 번째 스위치를 입력하십시오.
6.
공백을 입력하고 "/"(따옴표 제외) 다음에 두 번째 스위치를 입력하십시오. 모든 명령 줄 매개 변수가 정의 될 때까지 스위치를 계속 추가하십시오. "다음"을 클릭하십시오.
7.
이 바로 가기 이름 입력 상자에 바로 가기의 이름을 입력 한 다음 "마침"을 누릅니다. 바로 가기는 명령 줄 매개 변수로 만들어집니다.
8.
명령 줄 스위치를 사용하여 Excel을 시작하려면 새 바로 가기를 클릭하십시오.
팁
- 명령 줄 스위치는 대 / 소문자를 구분하지 않습니다.
- Excel 용 추가 명령 줄 매개 변수로는 안전 모드 용 "/ s", Excel의 새 인스턴스 시작 용 "/ x"및 읽기 전용 모드로 통합 문서를 여는 "/ r"이 있습니다.
- 명령 터미널 창에서 명령 줄 스위치를 사용할 수도 있습니다. 명령 프롬프트에서 Excel.EXE 파일의 전체 경로를 입력 한 다음 공백을 입력하십시오. "/"를 입력하고 스위치 문자를 입력하십시오. "Enter"키를 눌러 명령을 실행하십시오.
경고
- 이 단계의 정보는 Windows 8에서 실행되는 Microsoft Excel 2013에 적용됩니다. 다른 버전의 Excel 또는 Windows에서는 지침이 약간 또는 크게 달라질 수 있습니다.
- 명령의 마지막 문자와 스위치의 "/"사이에 항상 공백을 넣으십시오.