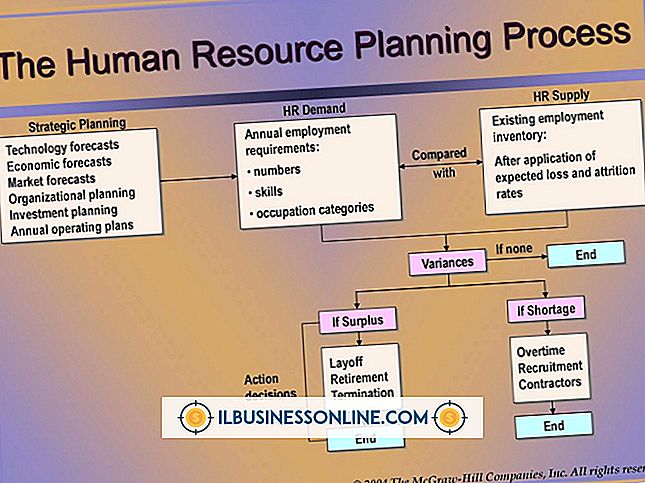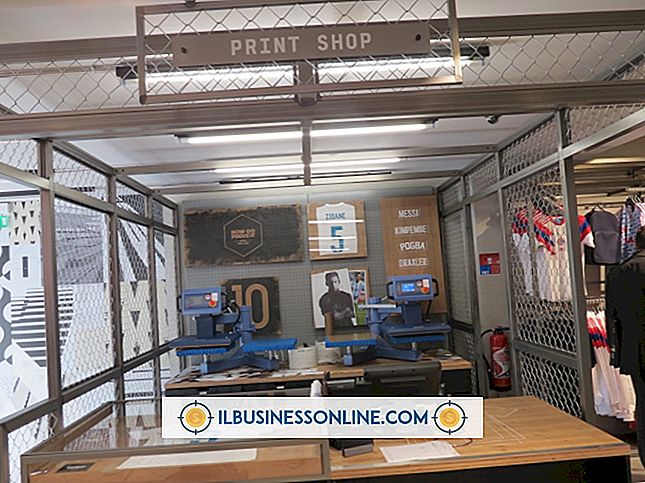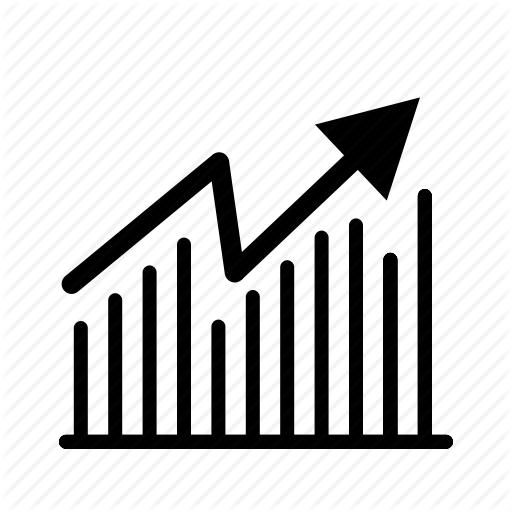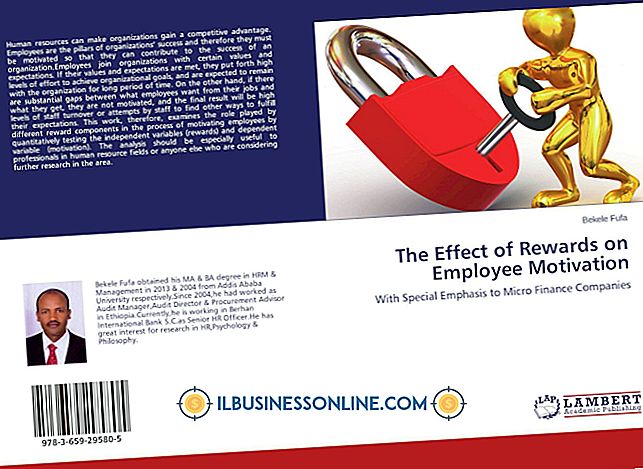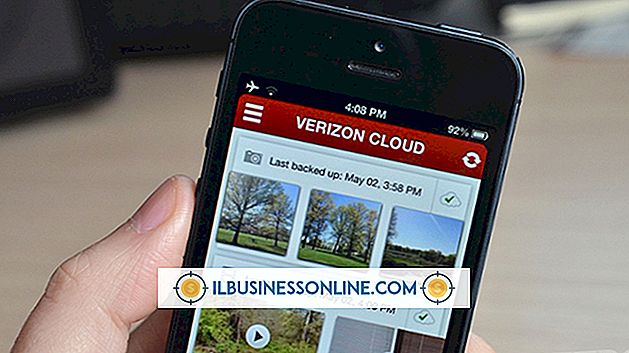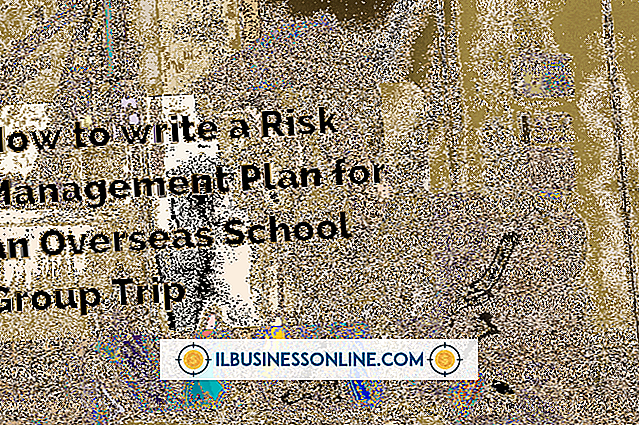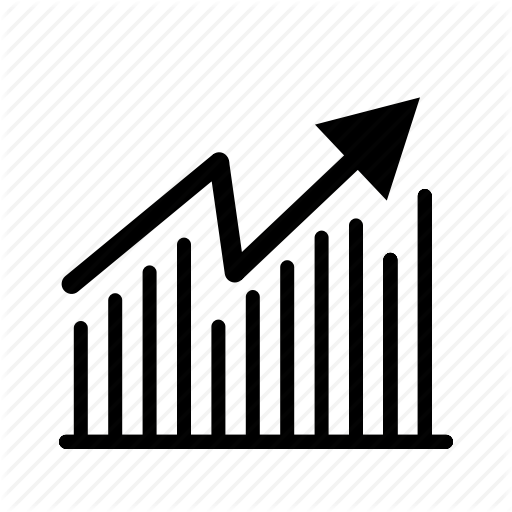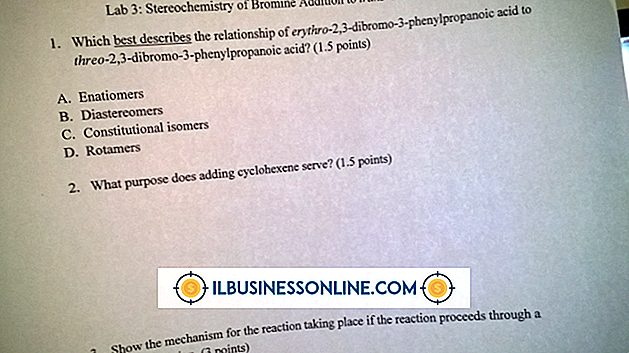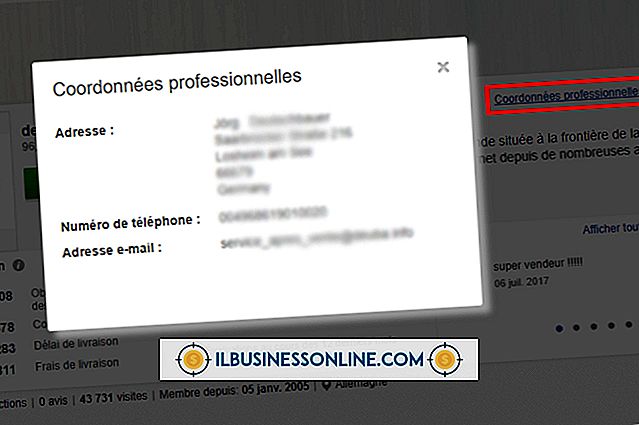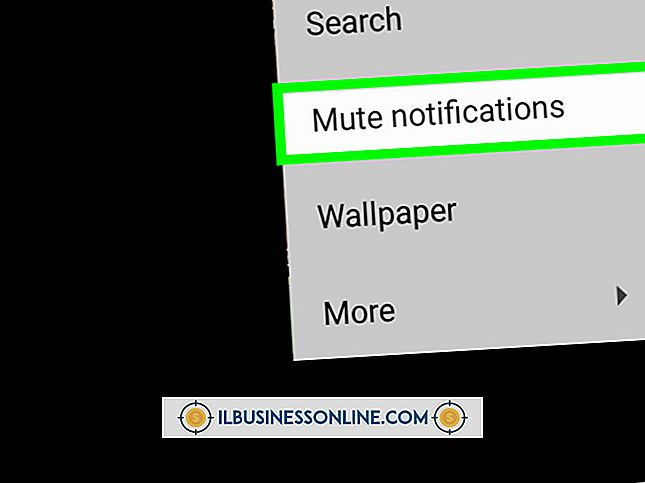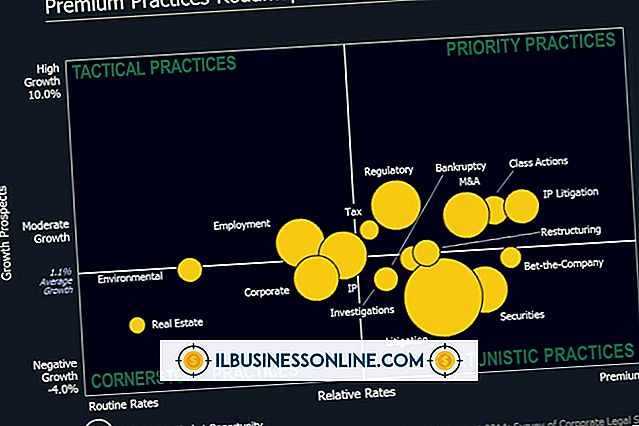Microsoft Word 2010에서 편지를 뒤집는 방법

Microsoft Word 2010 도구 모음에서 글자를 뒤집기위한 명령을 찾을 수 없습니다. 대신 Word에서는 특수 텍스트 상자를 만들어 텍스트를 삽입하고 여러 가지 방법으로 조작 할 수 있어야합니다. 전체 텍스트 상자를 거꾸로 뒤집거나 뒤집어 대칭 이미지를 만들 수 있습니다. 다른 옵션을 선호하는 경우 그림판을 사용하여 Word 텍스트를 이미지로 뒤집은 다음 다시 문서에 삽입하십시오.
텍스트 상자를 사용하여 뒤집기
1.
Word 2010에서 문서를 열고 도구 모음에서 "삽입"탭을 클릭하십시오.
2.
텍스트 그룹에서 "텍스트 상자"명령을 클릭 한 다음 옵션에서 "간단한 텍스트 상자"를 선택하십시오. Word는 예제 텍스트로 채워진 윤곽선 상자를 삽입합니다.
삼.
'형식'탭을 클릭하십시오. 이 탭은 텍스트 상자가 선택되어있을 때만 보이므로 먼저 상자를 다시 선택해야합니다.
4.
모양 스타일 그룹에서 "모양 개요"를 클릭 한 다음 "개요 없음"을 선택하십시오. 이 작업은 텍스트 만 표시되도록 상자 외곽선을 제거합니다.
5.
뒤집기를 원하는 텍스트로 샘플 텍스트를 바꾼 다음 평소대로 포맷하십시오.
6.
상자 상단의 원형 핸들을 잡고 상자를 180도 회전시켜 텍스트를 거꾸로 뒤집습니다.
7.
텍스트 상자의 가장자리를 마우스 오른쪽 단추로 클릭하고 "도형 서식 지정"을 선택하여 대칭 이미지를 만듭니다. "3 차원 회전"을 선택한 다음 X 설정을 180 도로 변경하십시오. 완료되면 "닫기"를 클릭하십시오.
Microsoft 그림판 사용
1.
Word 2010을 실행 한 다음 뒤집기를 원하는 텍스트를 강조 표시 한 다음 "Ctrl-C"를 눌러 클립 보드에 복사합니다.
2.
페인트를 열고 페인트 홈 탭에서 "회전"명령을 클릭하십시오. 텍스트를 거꾸로 뒤집으려면 "180 회전"을 선택하고, 미러 이미지를 만들려면 "수평 뒤집기"를 선택하십시오.
삼.
뒤집은 이미지를 클립 보드에 복사하려면 "Ctrl-C"를 누르십시오.
4.
Word 문서로 돌아가서 "Ctrl-V"키를 눌러 이미지를 문서에 붙여 넣습니다. 이미지에 포맷팅을 방해하는 여분의 공백이 포함되어있는 경우 페인트로 돌아가서 "자르기"명령을 사용하여 추가 공간을 없앱니다.