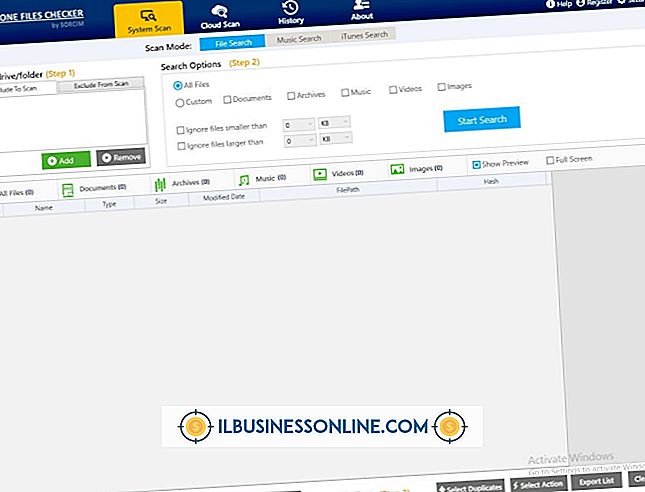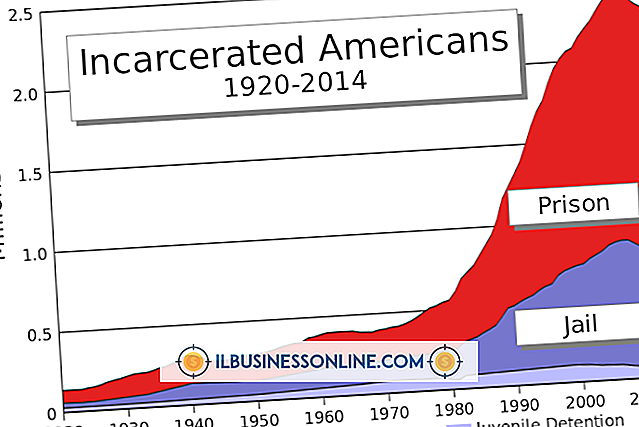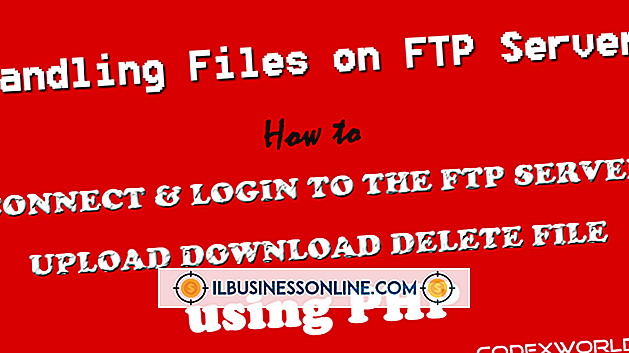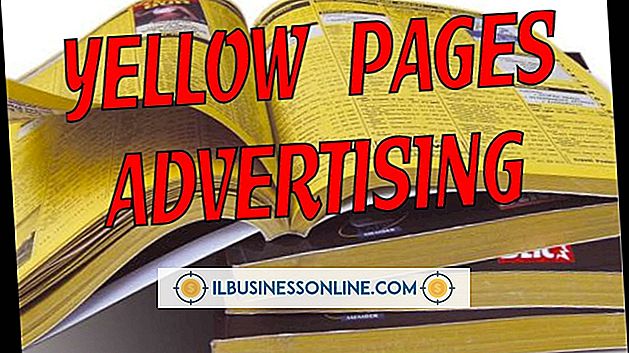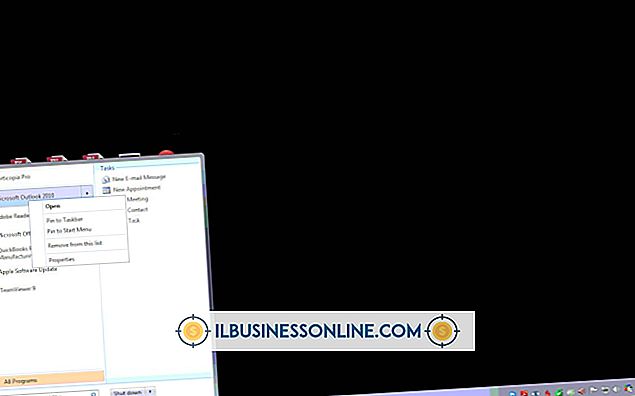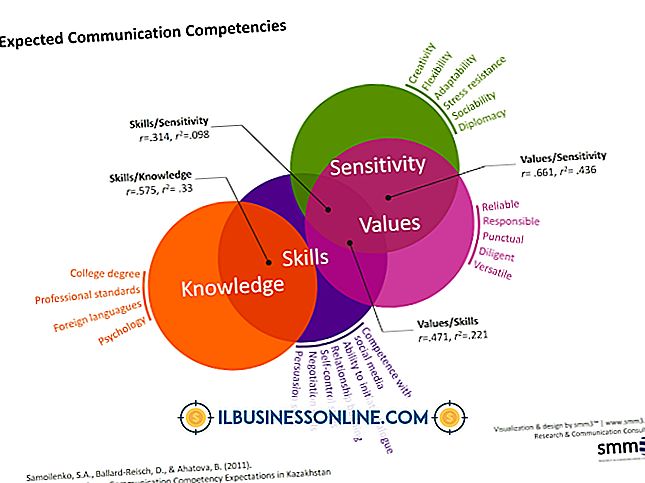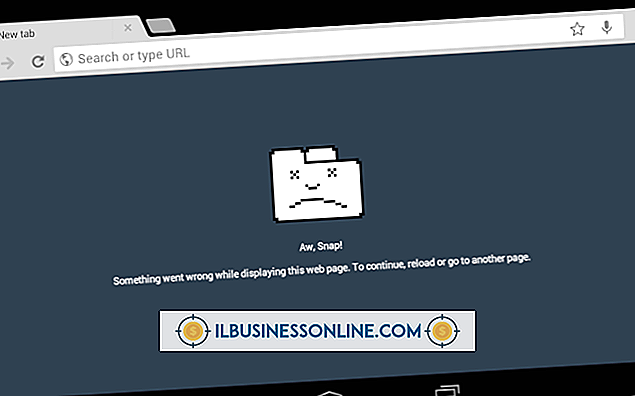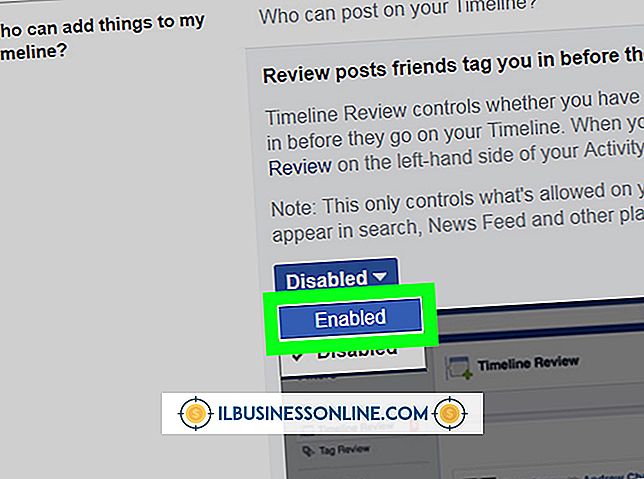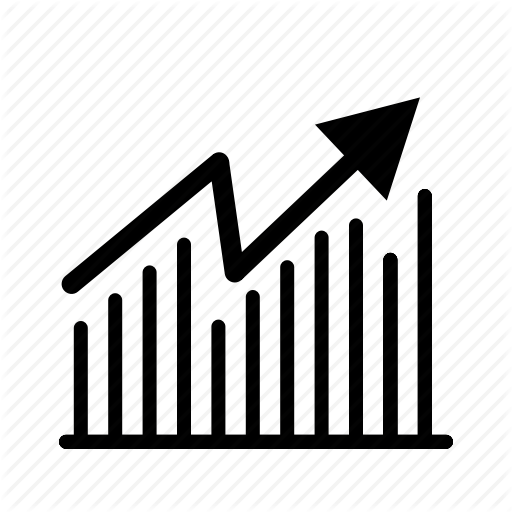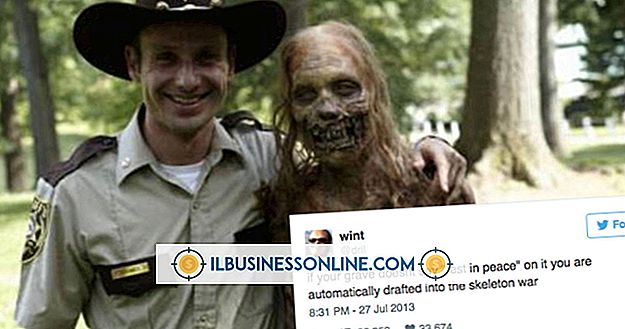Outlook 연락처를 PC로 내보내는 방법
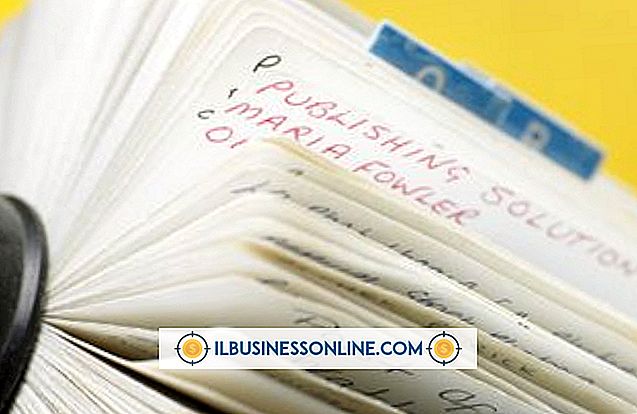
가져 오기 및 내보내기 마법사를 사용하면 Microsoft Outlook 2013의 모든 데이터를받은 편지함, 일정 및 연락처를 포함하여 PC의 별도 파일에 저장할 수 있습니다. 연락처 만 내보내는 것을 선택하면 중요한 비즈니스 연락처를 복원하거나 다른 컴퓨터로 전송할 수있는 편리한 백업이 생성됩니다. 내보내기 중에 Outlook으로 가져 오는 데 PST 형식을 사용할 수 있습니다. 그러나 다른 프로그램에서 사용할 수있는 쉼표로 구분 된 값 옵션을 선택할 수도 있습니다.
1.
"파일", "열기 및 내보내기"및 "가져 오기 / 내보내기"를 클릭하십시오.
2.
"파일로 내보내기"를 클릭하고 "다음"을 선택하십시오.
삼.
"쉼표로 구분 된 값"또는 "Outlook 데이터 파일 (.PST)"을 클릭하고 "다음"을 클릭하십시오. 전자 옵션은 CSV 텍스트 형식을 사용합니다.
4.
"연락처"를 클릭하고 "다음"을 선택하십시오. Outlook에서 여러 계정을 설정 한 경우 각 계정에 하나씩 여러 개의 연락처 항목이 있습니다. 내보내려는 항목을 선택하십시오. 단일 계정 만 구성한 경우에는 "Outlook 데이터 파일"아래에 연락처가 나열됩니다.
5.
"찾아보기"를 클릭하고 백업 위치와 파일 이름을 선택하십시오. PST 파일을 사용하여 백업하도록 선택한 경우 중복 항목을 처리하는 방법을 선택할 수도 있습니다. 당신의 옵션이 그들을 대체하고 중복을 허락하거나 내보내기를 허용하지 않습니다.
6.
"다음"을 클릭하여 CSV 파일 내보내기를 계속하십시오. PST 파일을 내보내는 경우 "마침"을 클릭하여 절차를 완료하십시오.
7.
선택적으로 내 보낸 필드를 변경하려면 "사용자 정의 필드 맵핑"을 클릭하십시오. "지우기"를 클릭하면 모든 것을 지울 수 있으므로 From과 To 섹션 사이에 특정 필드를 끌어다 놓을 수 있습니다. 또는받는 사람 섹션의 아무 필드 나 클릭하고 "삭제"를 눌러 내 보낸 파일에서 해당 필드를 제거하십시오. "받는 사람"필드를 두 번 클릭하고 새 이름을 입력하여 기본 이름을 변경하십시오. 기본적으로 Outlook은 Outlook에서 구성된 동일한 필드 이름을 사용하여 모든 필드를 내 보냅니다. 완료되면 "확인"을 클릭하십시오.
8.
연락처를 PC로 내보내려면 "마침"을 클릭하십시오.
팁
- 가져 오기 및 내보내기 마법사의 첫 번째 화면에서 "다른 프로그램 또는 파일에서 가져 오기"를 선택하는 경우를 제외하고 파일을 가져 오는 작업은 내보내기와 동일하게 작동합니다.