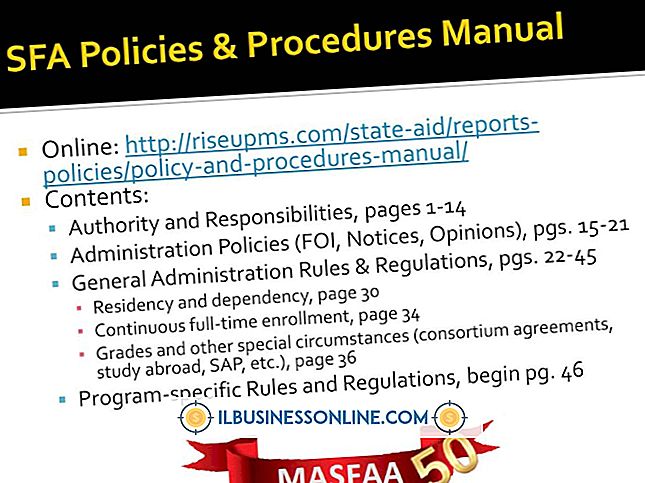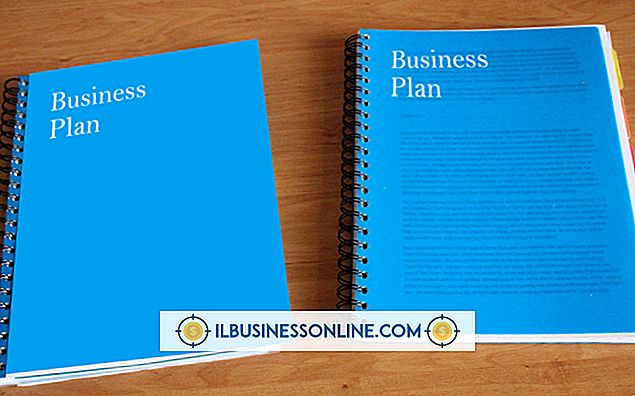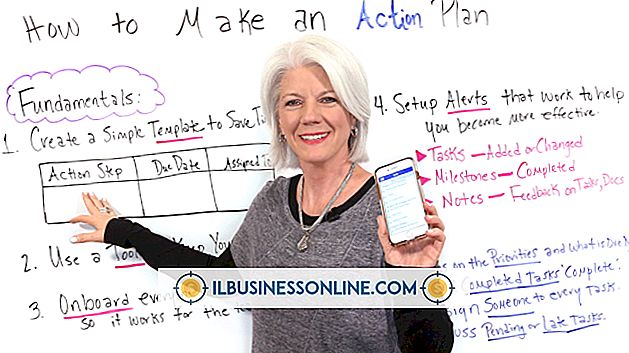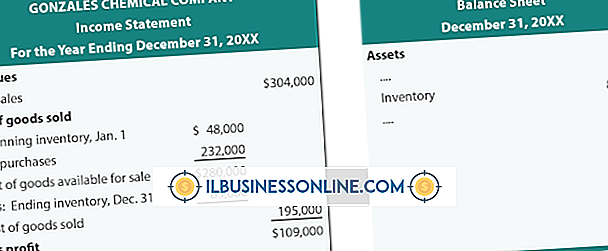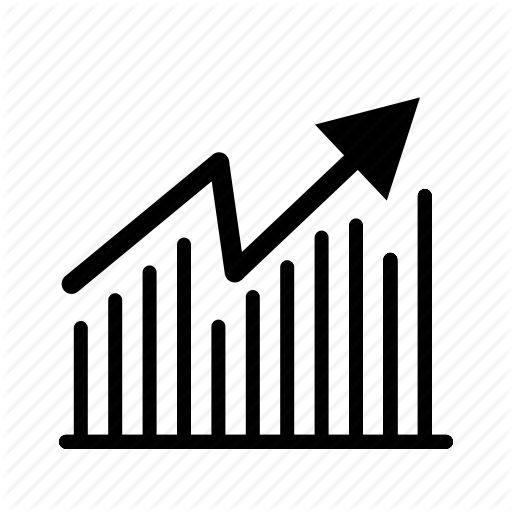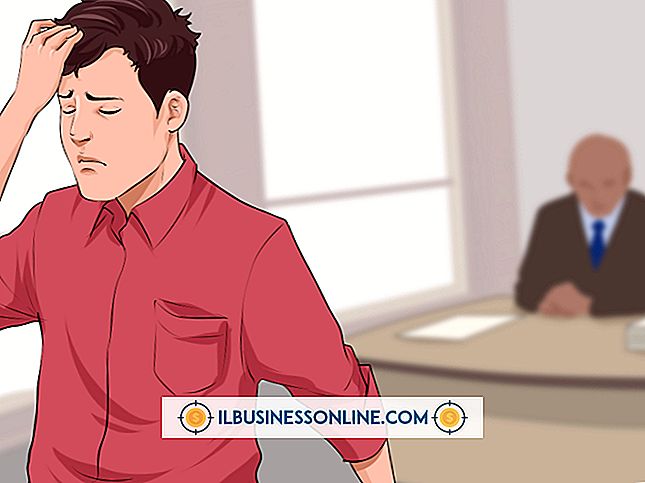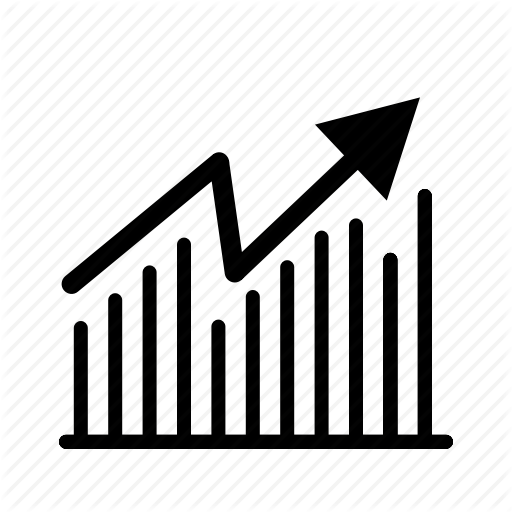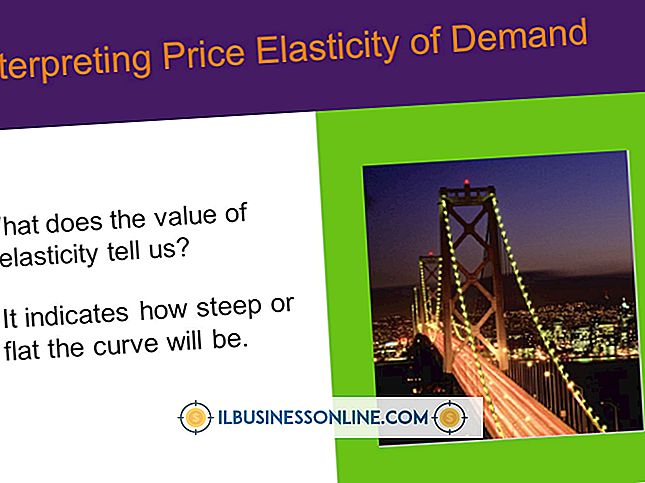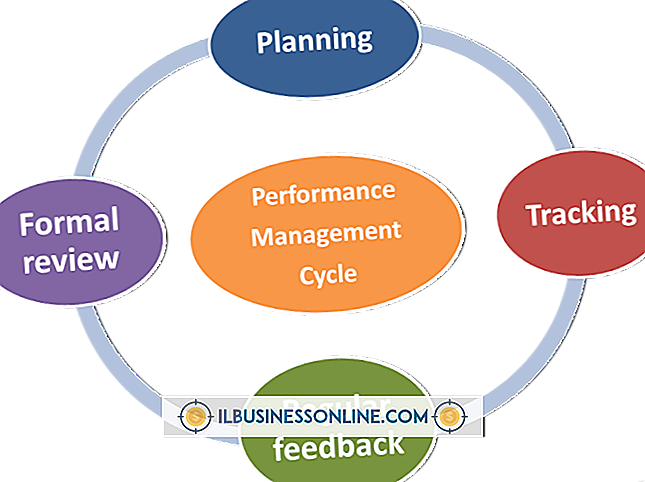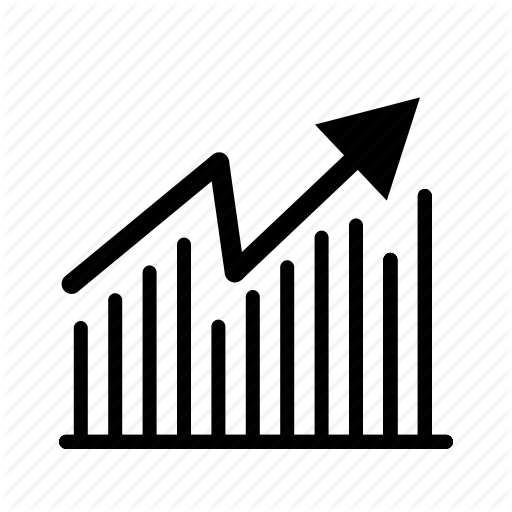SBS 서버에서 인증서를 내보내는 방법

Microsoft Small Business Server 또는 "SBS"는 중소기업에 네트워킹 기능을 제공하는 데 사용되는 서버입니다. SBS는 최대 75 대의 워크 스테이션을 지원하며 소기업 네트워크를 관리하기위한 관리 도구 제품군을 포함합니다. SSL 인증서는 Windows "MMC"도구를 사용하여 SBS 서버에서 내보낼 수 있습니다. SSL 인증서를 내 보내면 다른 서버에 인증서를 설치하고 구현할 수 있습니다.
1.
관리 자격 증명으로 서버에 로그온하십시오.
2.
Windows 시작 단추를 클릭하고 "실행"옵션을 클릭하십시오.
삼.
입력 상자에 "MMC"(따옴표 제외)를 입력하고 "확인"을 클릭하십시오. MMC 콘솔이 열립니다.
4.
상단 네비게이션 바에서 "파일"옵션을 클릭하십시오.
5.
"스냅인 추가 / 제거"옵션을 클릭하십시오. "스냅인 추가 또는 제거"창이 열립니다.
6.
왼쪽 창에서 "인증서"옵션을 클릭 한 다음 "추가"버튼을 클릭하십시오. "인증서 스냅인"창이 열립니다.
7.
"컴퓨터 계정"옵션 옆에있는 라디오 버튼을 클릭하십시오. "다음"을 클릭하십시오.
8.
"로컬 컴퓨터"라디오 버튼이 선택되었는지 확인한 다음 "마침"을 클릭하십시오. "인증서"항목이 오른쪽 창으로 이동합니다. "확인"을 클릭하십시오.
9.
항목을 확장하려면 왼쪽 창의 "인증서"옵션 옆에있는 "+"를 클릭하십시오.
10.
항목을 확장하려면 "개인"옵션 옆의 "+"를 클릭하십시오.
11.
"개인"아래의 "인증서"항목을 클릭하십시오. SSL 키가 오른쪽 창에 표시됩니다.
12.
오른쪽 창에서 SSL 키를 마우스 오른쪽 버튼으로 클릭 한 다음 "모든 작업"을 클릭하십시오.
13.
"내보내기"옵션을 클릭하십시오. 내보내기 마법사가 열립니다.
14.
"다음"버튼을 클릭하십시오.
15.
'예, 개인 키 내보내기'옵션 옆에있는 라디오 버튼을 클릭하십시오. "다음"을 클릭하십시오.
16.
"가능하면 인증 경로에 모든 인증서 포함"옵션 옆의 확인란을 선택하고 "다음"을 클릭하십시오. "암호"창이 열립니다.
17.
"암호"입력 상자에 암호를 입력하십시오. 확인 상자에 암호를 다시 입력하십시오. 인증서를 다시 설치하려면 암호가 필요합니다.
18.
"다음"버튼을 클릭하십시오.
19.
"찾아보기"버튼을 클릭하고 내 보낸 파일이 저장 될 위치로 이동하십시오.
20.
내 보낸 인증서 파일의 이름을 입력하십시오. 파일의 파일 확장자는 ".pfx"여야합니다. "다음"버튼을 클릭하십시오. '확인'창이 열립니다.
21.
내보내기 설정을 확인한 다음 "마침"을 클릭하십시오. SSL 인증서가 지정된 파일 및 위치로 내보내집니다.