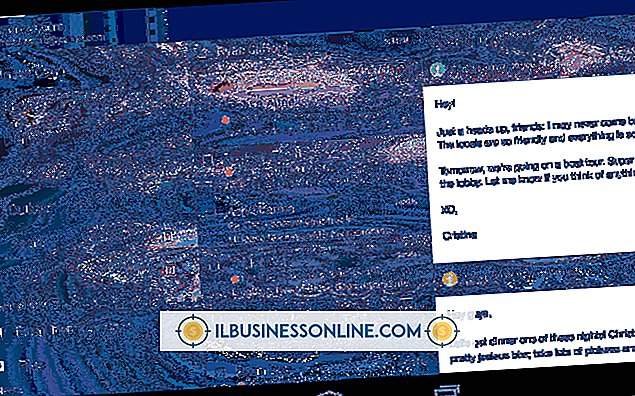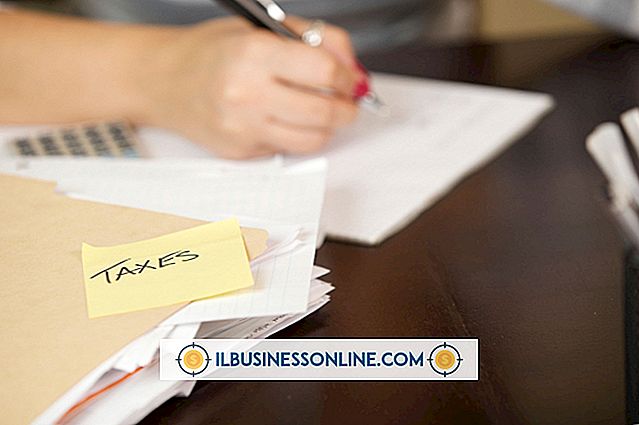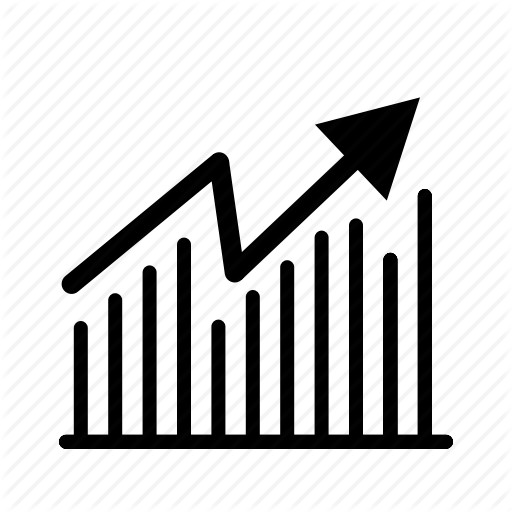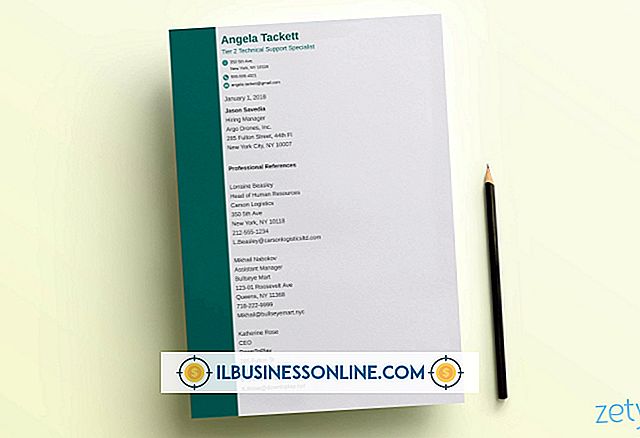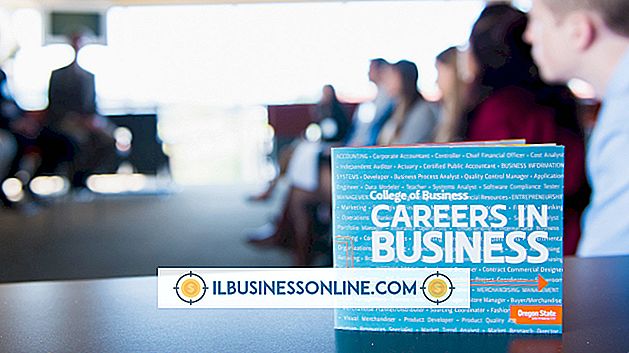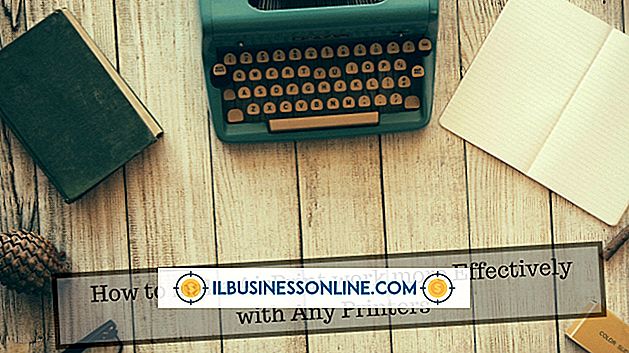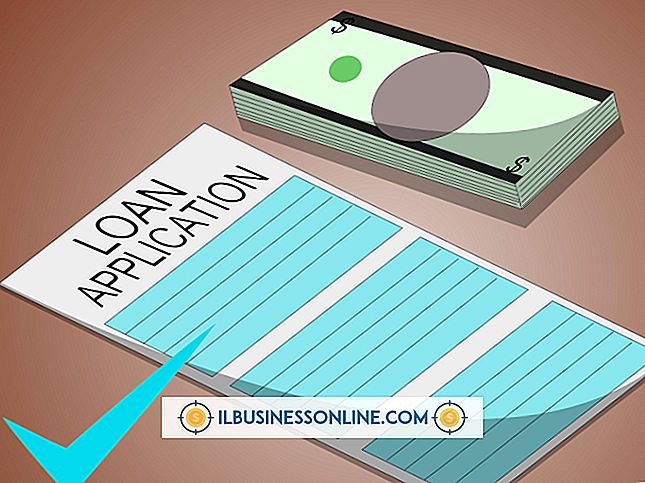Windows Media Player 10에서 이미지를 캡처하는 방법

교육 비디오 또는 기타 비디오 자료에서 정지 이미지를 캡처해야하는 경우 Windows XP 컴퓨터에서 Windows Media Player 10을 사용할 수 있습니다. 그러나 Media Player를 먼저 구성하지 않고 Print Screen 키를 사용하려고하면 검은 색 이미지가 나타납니다. 기본적으로 플레이어는 비디오 오버레이를 사용합니다. 이 오버레이로 인해 스크린 샷을 찍을 수 없습니다. 오버레이를 비활성화 한 후 비디오가 재생되는 동안 또는 일시 중지 한 후에 스크린 샷을 찍을 수 있습니다.
1.
Windows Media Player 10을 실행하고 "도구"를 클릭 한 다음 "옵션"을 선택하여 옵션 창을 엽니 다.
2.
"성능"탭을 선택한 다음 "고급"버튼을 클릭하여 비디오 가속 설정 창을 엽니 다.
삼.
해당 확인란의 선택을 취소하여 비디오 가속 섹션의 "오버레이 사용"옵션을 비활성화하십시오.
4.
"OK"를 클릭하여 Video Acceleration Settings 창을 닫은 다음 "Apply"및 "Yes"를 클릭하여 새 설정을 적용한 다음 "OK"를 클릭하여 옵션 창을 닫습니다.
5.
비디오 재생을 시작하고 비디오 창을 두 번 클릭하여 전체 화면 모드로 전환하십시오.
6.
"Print Screen"을 눌러 스크린 샷을 캡처하십시오. 스크린 샷을 캡처하기 전에 "일시 중지"버튼을 클릭 할 수 있습니다.
7.
비디오를 두 번 클릭하여 전체 화면 모드를 종료하고 "시작"을 클릭 한 다음 "모든 프로그램"을 선택하고 "보조 프로그램"폴더를 선택한 다음 "그림판"을 클릭하여 Microsoft 그림판을 엽니 다.
8.
"Ctrl-V"를 눌러 클립 보드의 스크린 샷을 Microsoft 그림판에 붙여 넣은 다음 "Ctrl-S"를 눌러 다른 이름으로 저장 창을 엽니 다.
9.
파일 이름 필드에 스크린 샷 이름을 입력하고 파일 형식 드롭 다운 상자에서 이미지 형식을 선택하고 스크린 샷을 저장할 폴더를 선택한 다음 "저장"을 클릭하여 스크린 샷을 저장하십시오.
팁
- 비디오 오버레이를 다시 활성화하려면 비디오 가속 설정 창의 비디오 가속 섹션에있는 "오버레이 사용"상자를 선택하십시오.
- 비디오가 Microsoft에서 지원하는 비디오 형식을 사용하는 경우 Media Player에서 "Ctrl-I"를 눌러 이미지를 자동으로 캡처하십시오. 스크린 샷의 이름을 입력하고 "저장"버튼을 클릭하십시오.
경고
- 이 문서의 정보는 Microsoft Windows XP에 적용됩니다. 다른 버전이나 제품과 약간 다를 수 있습니다.