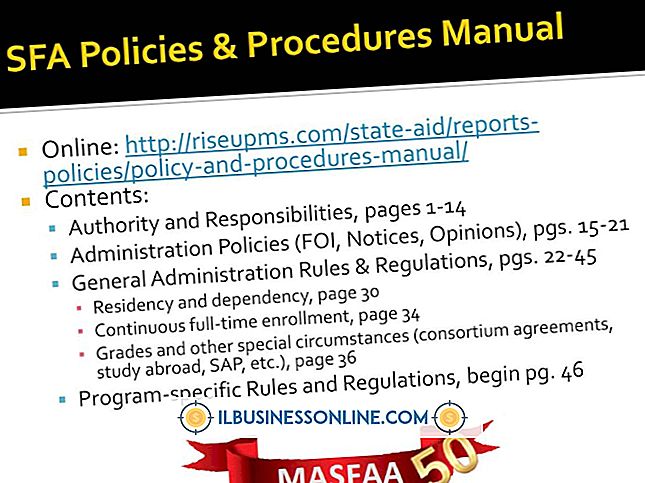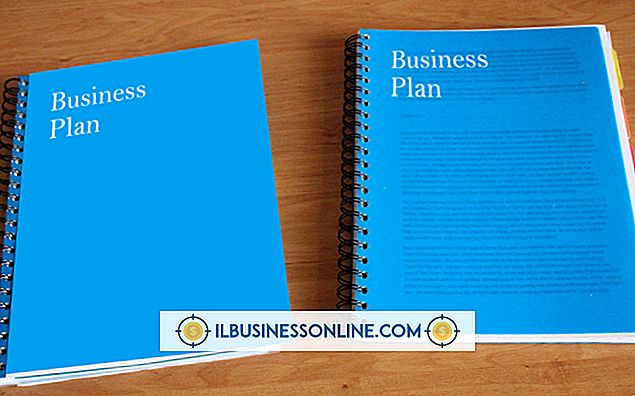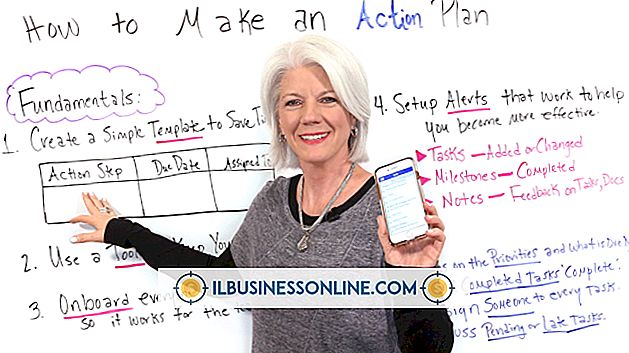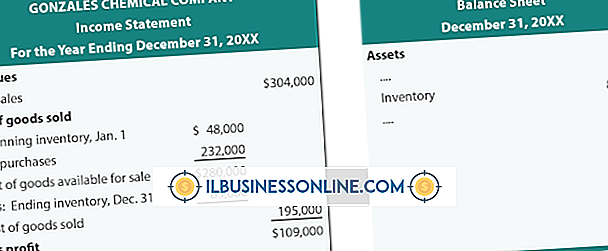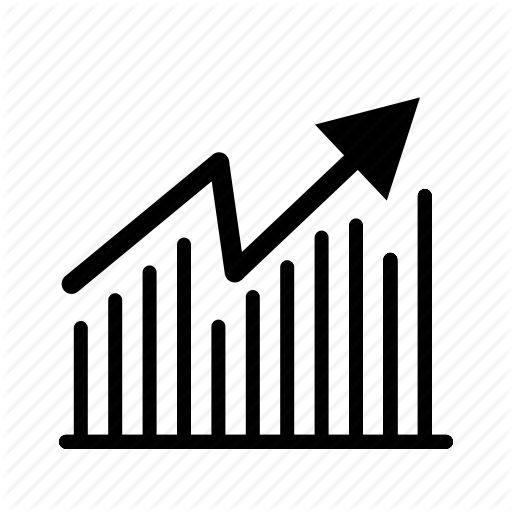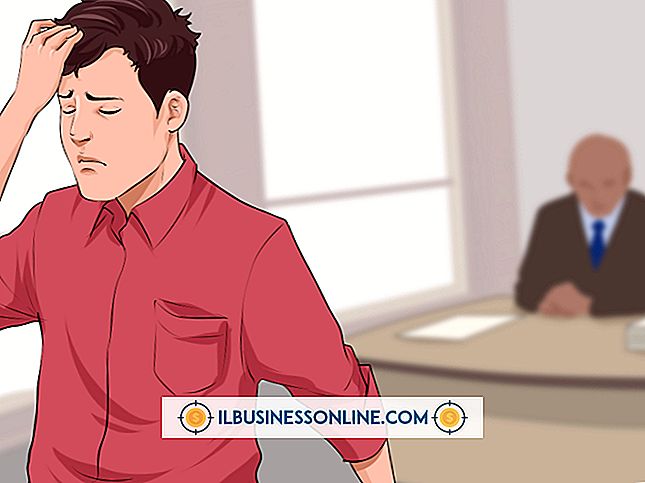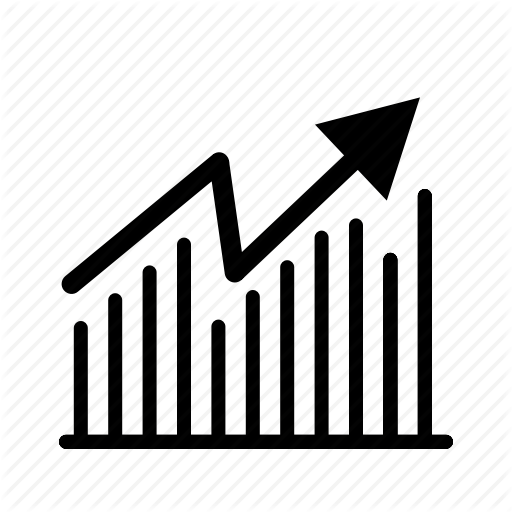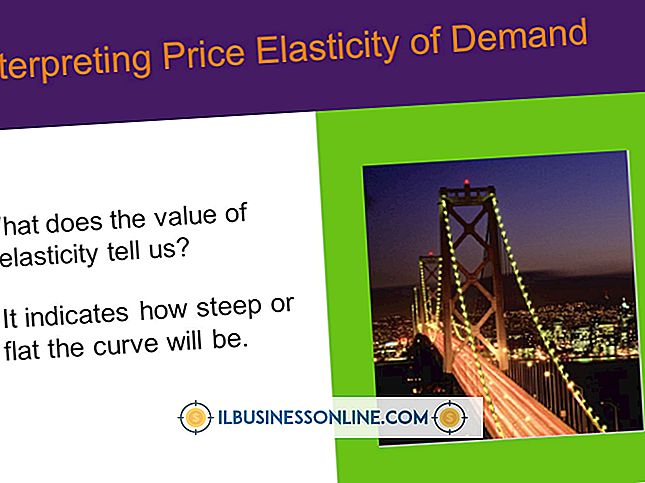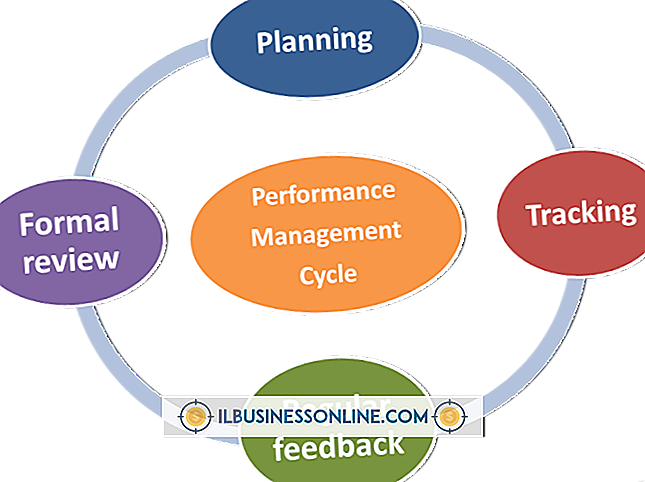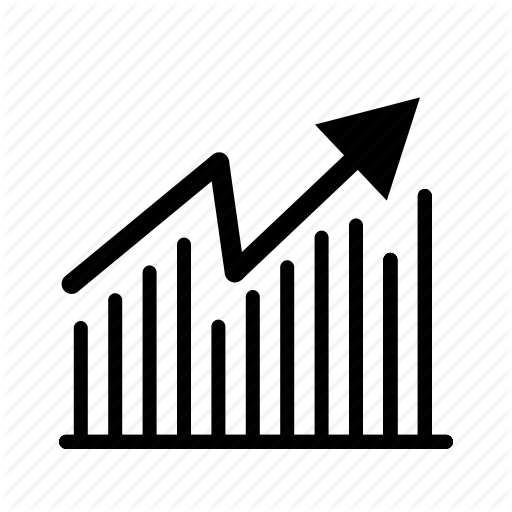외장형 하드 드라이브가 천천히 열리고 MacBook에서 응답합니다.

하드웨어 및 소프트웨어 관련 문제로 인해 컴퓨터가 외장형 하드 드라이브를 인식하는 데 시간 지연이 발생할 수 있습니다. 내장 된 디스크 유틸리티를 사용하면 대부분의 하드웨어 관련 문제를 배제하고 많은 소프트웨어 기반 문제를 수정할 수 있습니다. 하드 드라이브를 연결하는 다른 방법을 선택하고 외부 드라이브가 적절한 전원 공급을 받는지 확인하면 드라이브의 속도를 향상시킬 수 있습니다.
하드웨어 문제
하드 드라이브가 올바르게 작동하고 물리적 결함이 발생하지 않는다면 성능이 비정상적으로 저하 될 것으로 예상해서는 안됩니다. 외장형 하드 드라이브는 보류중인 하드웨어 오류를 경고 할 수있는 SMART (자체 모니터링, 분석 및보고 기술의 약자) 상태를 지원하지 않습니다. 그러나 하드 드라이브가이 기능을 지원하는지 확인할 수 있습니다. "이동"메뉴를 클릭하고 "유틸리티"폴더를 선택한 다음 "디스크 유틸리티"를 열어 상태를 확인하십시오. 외장 하드 드라이브를 선택하고 SMART Status (SMART 상태) 섹션을 확인하십시오. 정상적으로 작동하는 디스크는 "확인 됨"으로 표시되어야합니다. 하드 드라이브가이 기술을 지원하지 않으면 "지원되지 않음"으로 표시됩니다.
소프트웨어 문제
권한 및 파일 문제로 인해 외장 하드 드라이브에 문제가 발생하고 속도가 느려질 수 있습니다. 내장 된 디스크 유틸리티를 사용하여 파일 사용 권한을 복구하고 하드 드라이브의 일부 문제를 해결할 수 있습니다. 디스크 유틸리티를 열고 외장 드라이브를 선택하고 "디스크 복구"및 "디스크 사용 권한 복구"옵션 (있는 경우)을 선택하십시오. 이 옵션이 회색으로 표시되면 "디스크 사용 권한 확인"및 "디스크 확인"을 클릭하십시오. 권한 복구가 완료되면 컴퓨터를 재부팅하고 하드 드라이브에 다시 액세스하십시오.
전원 공급 장치
일부 외장 하드 드라이브는 전원 공급 장치에 연결되어 있지 않은 상태에서 작동하지만 전원을 끌기 위해 컴퓨터에 의존하지 않을 때보다 효율적으로 작동합니다. FireWire, USB 및 Thunderbolt 케이블은 배터리로 작동하거나 벽 충전기에 연결되어있을 때 MacBook에서 떨어질 수 있습니다. 전원을 동시에 연결하는 여러 구성 요소가있는 경우 전원 공급 장치에서 더 많은 전력이 소모되어 외부에 연결된 하드 드라이브의 성능이 저하 될 수 있습니다. 가능한 경우 최상의 성능을 위해 하드 드라이브를 외부 전원 공급 장치에 연결하십시오.
연결 구성 요소
전원 공급 장치 코드의 끝에있는 커넥터, 컴퓨터의 연결 잭 안쪽 및 하드 드라이브와 연결된 코드의 끝을 확인하십시오. 컴퓨터를 끄고 모든 전원을 차단하고 압축 공기를 사용하여 잭과 컴퓨터 포트의 먼지 나 부스러기를 날려 버리십시오. 코드에 부식이있는 경우 소량의 순수한 이소 프로필 알코올을 사용하여 손상을 제거하십시오.
하드 드라이브 조각 모음
컴퓨터의 내장 하드 드라이브에 충분한 여유 공간이있는 경우, 외장 하드 드라이브의 모든 파일을 컴퓨터로 옮긴 다음 외장 하드 드라이브를 포맷하고 파일을 다시 옮길 수도 있습니다. 하드 드라이브의 파일을 조각 모음합니다. 일반적으로 운영 체제에서 자동으로 파일을 포맷하므로 Mac에서 파일을 포맷 할 필요가 없습니다. 대용량 파일을 지속적으로 사용하고 여유 공간을 거의 사용하지 않고 비디오 또는 오디오 편집을 수행하면 컴퓨터에서 조각 모음의 이점을 얻을 수 있습니다. 솔리드 스테이트 드라이브는 조각화가 발생하지 않으며 SSD 드라이브의 조각 모음은 수명을 단축시킵니다.